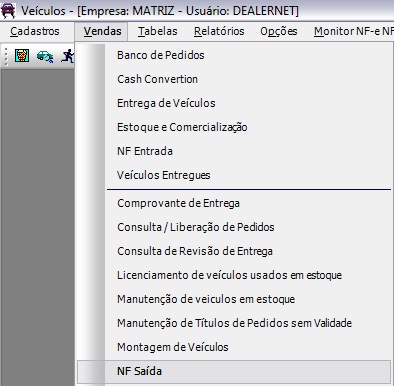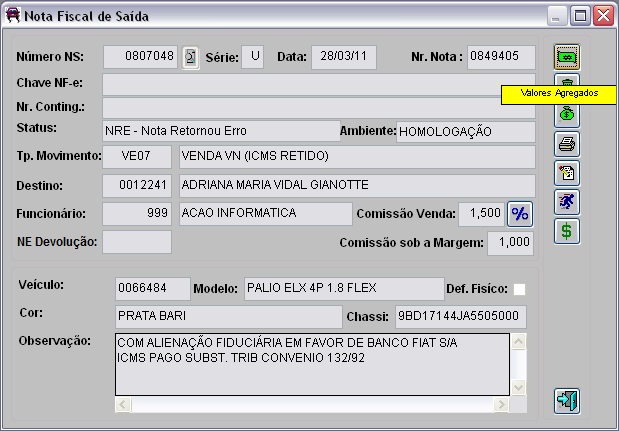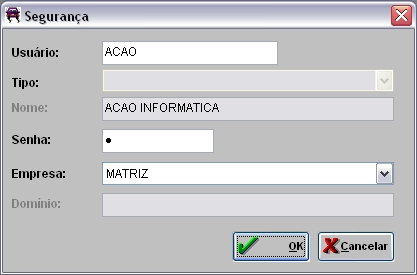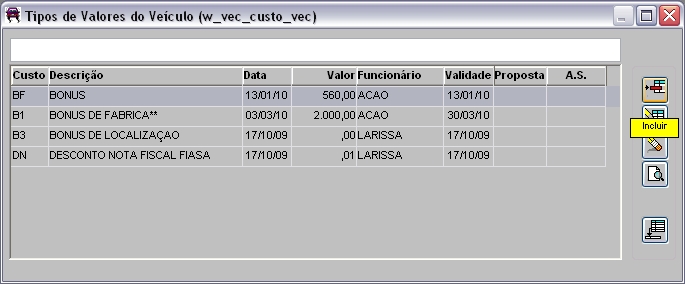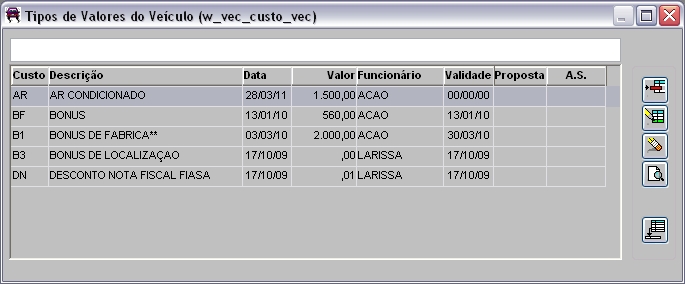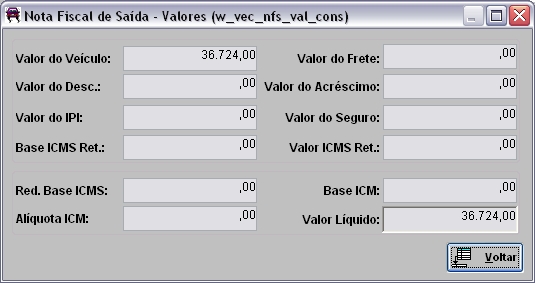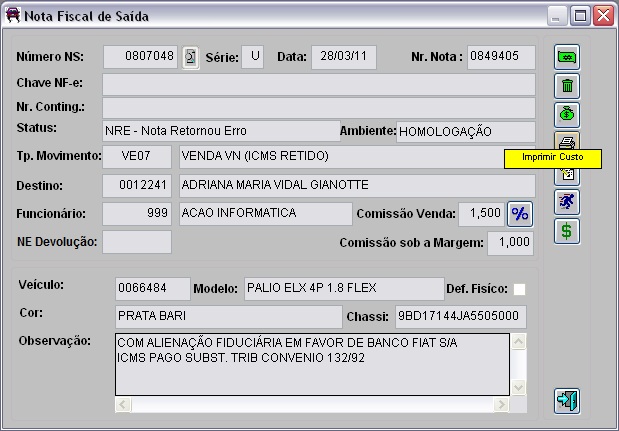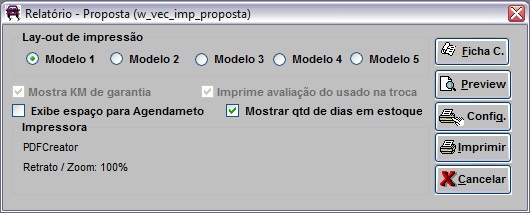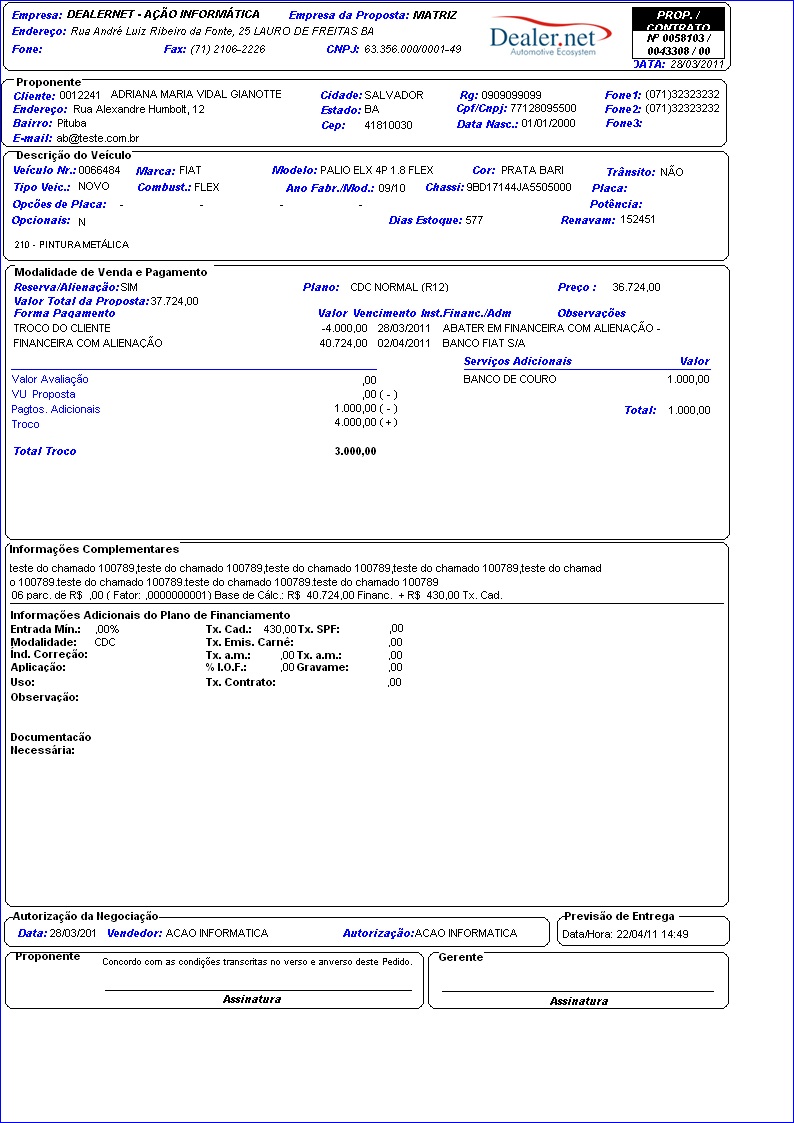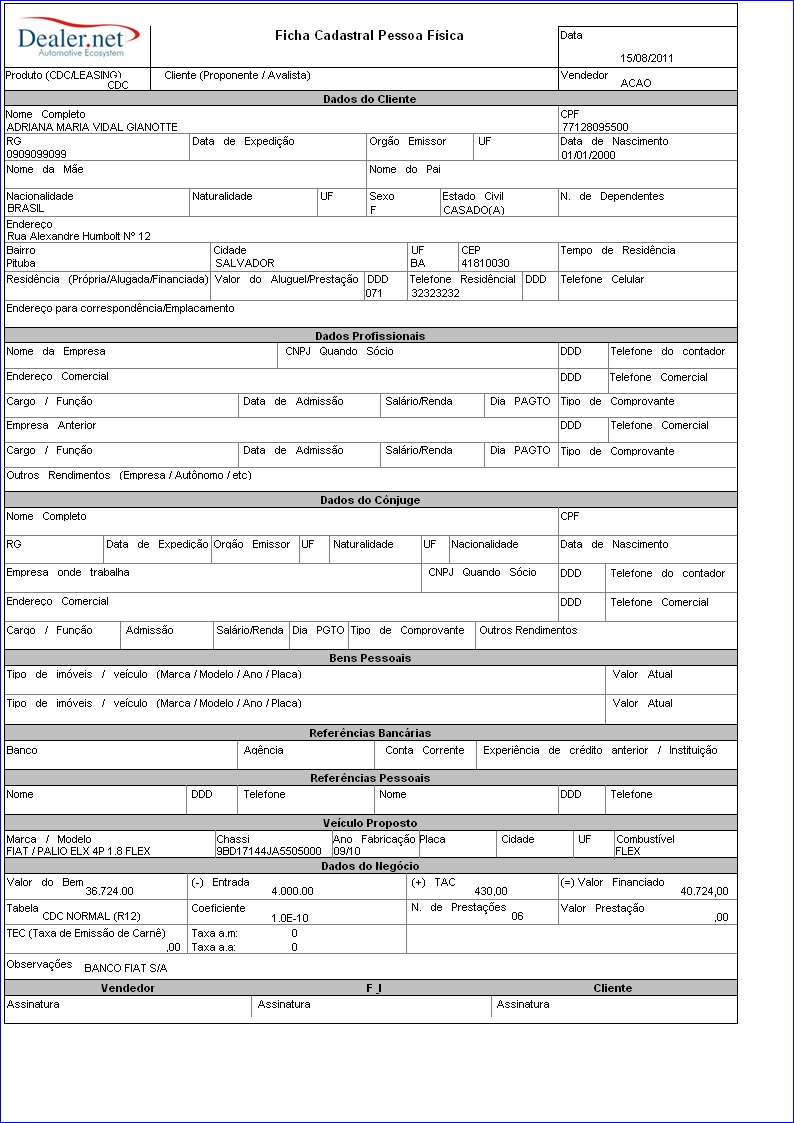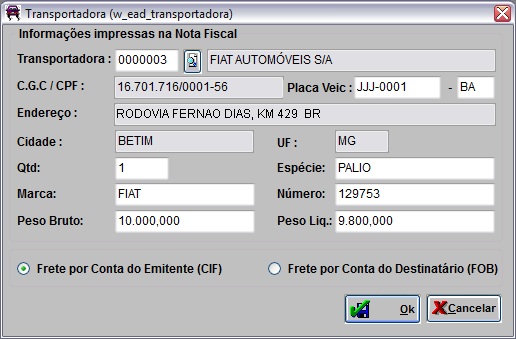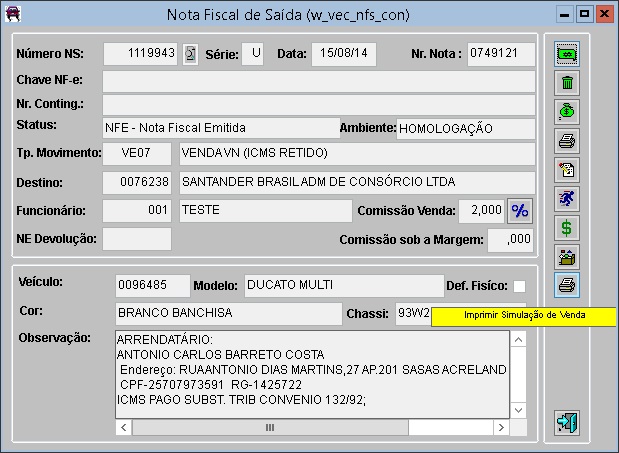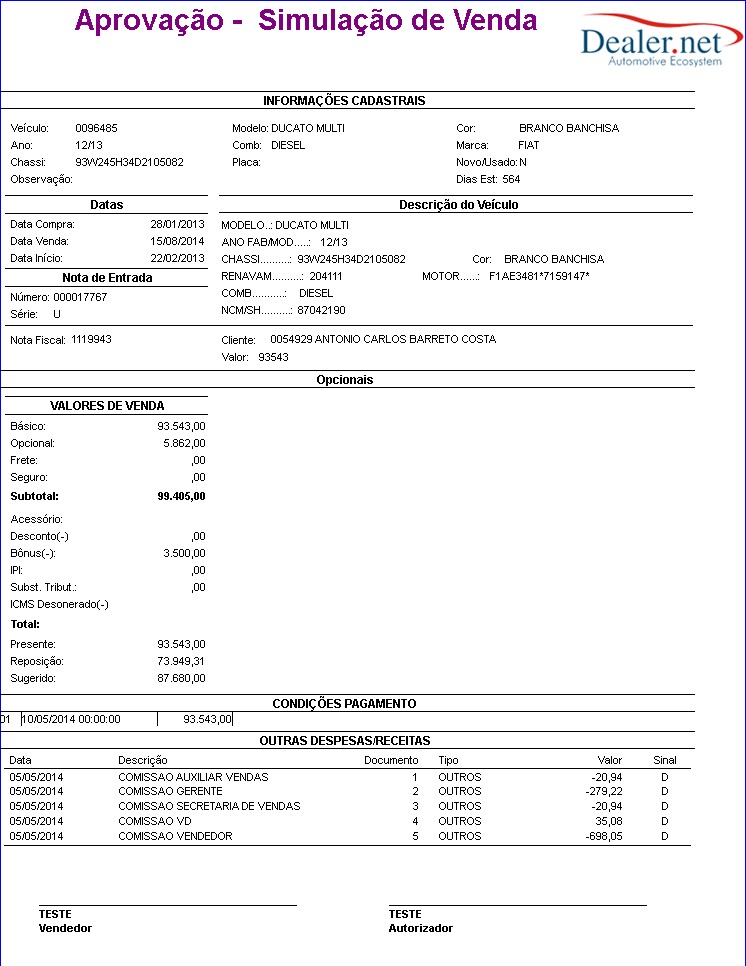De Dealernet Wiki | Portal de SoluÓÐo, Notas TÕcnicas, Vers¾es e Treinamentos da AÓÐo InformÃtica
(ãProposta) |
Isa.santos (disc | contribs) (ãPermitir ou bloquear cancelamento de nota de veiculo pelo EAD) |
||
| (45 ediûÏûçes intermediûÀrias nûÈo estûÈo sendo exibidas.) | |||
| Linha 2: | Linha 2: | ||
<p align="justify">A opûÏûÈo Nota Fiscal de SaûÙda no mû°dulo de VeûÙculos serve apenas para consultar a nota, e informaûÏûçes, como: valor agregado, proposta do veûÙculo, formas de pagamento, nû¤mero do pedido da nota, nome do vendedor. E tambûˋm serve para inserir bûÇnus, informar qual transportada realizarûÀ o transporte, dentre outras informaûÏûçes.</p> | <p align="justify">A opûÏûÈo Nota Fiscal de SaûÙda no mû°dulo de VeûÙculos serve apenas para consultar a nota, e informaûÏûçes, como: valor agregado, proposta do veûÙculo, formas de pagamento, nû¤mero do pedido da nota, nome do vendedor. E tambûˋm serve para inserir bûÇnus, informar qual transportada realizarûÀ o transporte, dentre outras informaûÏûçes.</p> | ||
| + | |||
| + | = ConfiguraûÏûçes = | ||
| + | |||
| + | [[Cû°digo do Tipo de Pagamento Desconto Comercial]] | ||
| + | |||
| + | [[Crûˋdito/Dûˋbito Liquida Desconto Cliente na DevoluûÏûÈo]] | ||
| + | |||
| + | [[Obriga Informar AplicaûÏûÈo da MûÀquina na NFS]] | ||
| + | |||
| + | [[Verificar NTIs em Aberto na Entrega/Cancelamento de NFS (Nota Fiscal de SaûÙda de VeûÙculos) | Verificar NTIs em Aberto na Entrega/Cancelamento de NFS]] | ||
= Consultando Nota Fiscal de SaûÙda = | = Consultando Nota Fiscal de SaûÙda = | ||
| Linha 16: | Linha 26: | ||
'''3.''' Na janela ''Nota Fiscal de SaûÙda'' informe o '''Nû¤mero NS''' e clique em '''TAB'''. | '''3.''' Na janela ''Nota Fiscal de SaûÙda'' informe o '''Nû¤mero NS''' e clique em '''TAB'''. | ||
| + | |||
| + | '''Nota:''' | ||
| + | * <p align="justify">Se o parûÂmetro [[Obriga Informar AplicaûÏûÈo da MûÀquina na NFS]] estiver configurado com ''Valor Sim'', o sistema exibe o campo ''AplicaûÏûÈo'' para mostrar a aplicaûÏûÈo da mûÀquina que foi vendida. O tipo de ''AplicaûÏûÈo'' pode ser alterado atravûˋs do mû°dulo de ''Estoque de PeûÏas''.</p> | ||
[[Arquivo:Nfsaidavec2.jpg]] | [[Arquivo:Nfsaidavec2.jpg]] | ||
| Linha 23: | Linha 36: | ||
<p align="center">'''MûDULO VEûCULOS'''</p> | <p align="center">'''MûDULO VEûCULOS'''</p> | ||
| - | A opûÏûÈo Valores Agregados serve para incluir valores agregados apû°s a venda do veûÙculo. | + | A opûÏûÈo ''Valores Agregados'' serve para incluir valores agregados apû°s a venda do veûÙculo. |
'''1.''' No menu principal clique '''Vendas'''; | '''1.''' No menu principal clique '''Vendas'''; | ||
| Linha 55: | Linha 68: | ||
<p align="center">'''MûDULO VEûCULOS'''</p> | <p align="center">'''MûDULO VEûCULOS'''</p> | ||
| - | A opûÏûÈo Valores serve para consultar os valores da nota, como: frete, desconto, impostos, valor do veûÙculo, dentre outros. | + | A opûÏûÈo ''Valores'' serve para consultar os valores da nota, como: frete, desconto, impostos, valor do veûÙculo, dentre outros. |
| - | '''1''' | + | '''1.''' No menu principal clique '''Vendas'''; |
| - | '''2''' | + | '''2.''' Em seguida selecione a opûÏûÈo '''NF SaûÙda'''; |
| - | '''3''' | + | '''3.''' Na janela ''Nota Fiscal de SaûÙda'' informe o '''Nû¤mero NS''' e clique em '''TAB'''; |
| - | '''4''' | + | '''4.''' Em seguida clique no botûÈo '''Valores'''; |
[[Arquivo:Nfsaidavec8.jpg]] | [[Arquivo:Nfsaidavec8.jpg]] | ||
| - | '''5''' | + | '''5.''' Consulte os valores. |
[[Arquivo:Nfsaidavec14.jpg]] | [[Arquivo:Nfsaidavec14.jpg]] | ||
| Linha 75: | Linha 88: | ||
<p align="center">'''MûDULO VEûCULOS'''</p> | <p align="center">'''MûDULO VEûCULOS'''</p> | ||
| - | <p align="justify"> | + | <p align="justify">A opûÏûÈo ''Imprimir Custo'' serve para imprimir toda a anûÀlise do custo de venda do veûÙculo. Maiores informaûÏûçes acesse o [[Relatû°rio AnûÀlise Custo de Venda do VeûÙculo]], pois sûÈo iguais.</p> |
| - | '''1''' | + | '''1.''' No menu principal clique '''Vendas'''; |
| - | '''2''' | + | '''2.''' Em seguida selecione a opûÏûÈo '''NF SaûÙda'''; |
| - | '''3''' | + | '''3.''' Na janela ''Nota Fiscal de SaûÙda'' informe o '''Nû¤mero NS''' e clique em '''TAB'''; |
| - | '''4''' | + | '''4.''' Em seguida clique no botûÈo '''Imprimir Custo'''; |
[[Arquivo:Nfsaidavec9.jpg]] | [[Arquivo:Nfsaidavec9.jpg]] | ||
| - | '''5''' | + | '''5.''' Para visualizar o relatû°rio clique no botûÈo '''Preview'''. E para imprimir, clique em '''Imprimir'''. |
| + | |||
| + | '''Nota:''' | ||
| + | * <p align="justify">Utilize o modelo ''AnûÀlise de Custo de Venda - modelo 2'' para visualizar os ''Custos Administrativos'' na ''ComposiûÏûÈo dos Custos Gerenciais'' e na ''ComposiûÏûÈo do Lucro Bruto''.</p> | ||
[[Arquivo:Nfsaidavec15.jpg]] | [[Arquivo:Nfsaidavec15.jpg]] | ||
| Linha 95: | Linha 111: | ||
<p align="center">'''MûDULO VEûCULOS'''</p> | <p align="center">'''MûDULO VEûCULOS'''</p> | ||
| - | A opûÏûÈo Proposta serve para consultar a proposta, formas de pagamento, nû¤mero do pedido, nome do vendedor, dentre outras informaûÏûçes. | + | A opûÏûÈo ''Proposta'' serve para consultar a proposta, formas de pagamento, nû¤mero do pedido, nome do vendedor, dentre outras informaûÏûçes. |
| - | '''1''' | + | '''1.''' No menu principal clique '''Vendas'''; |
| - | '''2''' | + | '''2.''' Em seguida selecione a opûÏûÈo '''NF SaûÙda'''; |
| - | '''3''' | + | '''3.''' Na janela ''Nota Fiscal de SaûÙda'' informe o '''Nû¤mero NS''' e clique em '''TAB'''; |
| - | '''4''' | + | '''4.''' Em seguida clique no botûÈo '''Proposta'''; |
[[Arquivo:Nfsaidavec10.jpg]] | [[Arquivo:Nfsaidavec10.jpg]] | ||
| - | '''5''' | + | '''5.''' Visualize as informaûÏûçes; |
| + | |||
| + | '''Nota:''' | ||
| + | * <p align="justify">Na devoluûÏûÈo de uma nota de saûÙda que tiver uma [[ObrigaûÏûÈo | obrigaûÏûÈo]] de desconto em aberto para o veûÙculo da nota, o sistema liquida essa obrigaûÏûÈo utilizando o crûˋdito/dûˋbito do parûÂmetro [[Crûˋdito/Dûˋbito Liquida Desconto Cliente na DevoluûÏûÈo]] buscando obrigaûÏûÈo atravûˋs do tipo de pagamento configurado no parûÂmetro [[Cû°digo do Tipo de Pagamento Desconto Comercial]].</p> | ||
[[Arquivo:Nfsaidavec16.jpg]] | [[Arquivo:Nfsaidavec16.jpg]] | ||
| - | '''6''' | + | '''6.''' Na janela ''Relatû°rio - Proposta'' clique no botûÈo '''Preview''' para visualizar a proposta. E para imprimir, clique em '''Imprimir'''; |
| - | '''Nota''' | + | '''Nota:''' |
| - | * | + | * Marque a opûÏûÈo ''Mostrar qtd de dias em estoque'' para visualizar a quantidade de dias em que o veûÙculo ficou em estoque atûˋ a data da venda. |
[[Arquivo:Nfsaidavec17.jpg]] | [[Arquivo:Nfsaidavec17.jpg]] | ||
| - | '''7''' | + | '''7.''' Proposta visualizada; |
[[Arquivo:Nfsaidavec18.jpg]] | [[Arquivo:Nfsaidavec18.jpg]] | ||
| - | '''8''' | + | '''8.''' Na janela ''Relatû°rio - Proposta'' clique no botûÈo '''Ficha C.''' para imprimir a ''Ficha Cadastral Pessoa FûÙsica''; |
[[Arquivo:Nfsaidavec19.jpg]] | [[Arquivo:Nfsaidavec19.jpg]] | ||
| + | |||
| + | '''9.''' Ficha Cadastral Pessoa FûÙsica visualizada. | ||
| + | |||
| + | [[Arquivo:Nfsaidavec20.jpg]] | ||
== Resp. Frete == | == Resp. Frete == | ||
| Linha 130: | Linha 153: | ||
<p align="center">'''MûDULO VEûCULOS'''</p> | <p align="center">'''MûDULO VEûCULOS'''</p> | ||
| - | <p align="justify">A opûÏûÈo Resp. Frete serve para informar qual transportadora realizarûÀ o transporte do veûÙculo, caso nûÈo tenha sido informada no momento da emissûÈo da nota.</p> | + | <p align="justify">A opûÏûÈo ''Resp. Frete'' serve para informar qual transportadora realizarûÀ o transporte do veûÙculo, caso nûÈo tenha sido informada no momento da emissûÈo da nota.</p> |
| - | '''1''' | + | '''1.''' No menu principal clique '''Vendas'''; |
| - | '''2''' | + | '''2.''' Em seguida selecione a opûÏûÈo '''NF SaûÙda'''; |
| - | '''3''' | + | '''3.''' Na janela ''Nota Fiscal de SaûÙda'' informe o '''Nû¤mero NS''' e clique em '''TAB'''; |
| - | '''4''' | + | '''4.''' Em seguida clique no botûÈo '''Resp. Frete'''; |
[[Arquivo:Nfsaidavec11.jpg]] | [[Arquivo:Nfsaidavec11.jpg]] | ||
| - | '''5''' | + | '''5.''' Preencha os campos referentes û transportadora e clique em '''OK'''. |
| + | |||
| + | [[Arquivo:Nfsaidavec21.jpg]] | ||
== BûÇnus == | == BûÇnus == | ||
| Linha 148: | Linha 173: | ||
<p align="center">'''MûDULO VEûCULOS'''</p> | <p align="center">'''MûDULO VEûCULOS'''</p> | ||
| - | A opûÏûÈo BûÇnus serve para informar o valor do bûÇnus, valor de financiamento. | + | A opûÏûÈo ''BûÇnus'' serve para informar o valor do bûÇnus, valor de financiamento. |
'''1.''' No menu principal clique '''Vendas'''; | '''1.''' No menu principal clique '''Vendas'''; | ||
| Linha 154: | Linha 179: | ||
'''2.''' Em seguida selecione a opûÏûÈo '''NF SaûÙda'''; | '''2.''' Em seguida selecione a opûÏûÈo '''NF SaûÙda'''; | ||
| - | '''3.''' Na janela | + | '''3.''' Na janela ''Nota Fiscal de SaûÙda'' informe o '''Nû¤mero NS''' e clique em '''TAB'''; |
'''4.''' Em seguida clique no botûÈo '''BûÇnus'''; | '''4.''' Em seguida clique no botûÈo '''BûÇnus'''; | ||
| Linha 160: | Linha 185: | ||
[[Arquivo:Nfsaidavec12.jpg]] | [[Arquivo:Nfsaidavec12.jpg]] | ||
| - | '''5.''' Informe o valor do BûÇnus FûÀbrica, BûÇnus Financeira e Ret. Financiamento. Em seguida clique em '''OK'''. | + | '''5.''' Informe o valor do '''BûÇnus FûÀbrica''', '''BûÇnus Financeira''' e '''Ret. Financiamento'''. Em seguida clique em '''OK'''. |
| + | |||
| + | [[Arquivo:Nfsaidavec22.jpg]] | ||
== Cancela == | == Cancela == | ||
| Linha 170: | Linha 197: | ||
'''2.''' Em seguida selecione a opûÏûÈo '''NF SaûÙda'''; | '''2.''' Em seguida selecione a opûÏûÈo '''NF SaûÙda'''; | ||
| - | '''3.''' Na janela ''Nota Fiscal de SaûÙda'' informe o Nû¤mero NS e clique em '''TAB'''; | + | '''3.''' Na janela ''Nota Fiscal de SaûÙda'' informe o '''Nû¤mero NS''' e clique em '''TAB'''; |
'''4.''' Em seguida clique no botûÈo '''Cancela'''; | '''4.''' Em seguida clique no botûÈo '''Cancela'''; | ||
| + | |||
| + | '''Nota:''' | ||
| + | * <p align="justify">Toda vez em que for cancelar uma nota fiscal de saûÙda e estiver com alguma NTI pendente de emissûÈo de nota associada a NFS, o sistema mostra a mensagem abaixo listando as OS's em aberto e em seguida solicita ''senha do gerente'' para que a NFS seja cancelada. Para utilizar esta funcionalidade, basta configurar o parûÂmetro [[Verificar NTIs em Aberto na Entrega/Cancelamento de NFS (Nota Fiscal de SaûÙda de VeûÙculos) | Verificar NTIs em Aberto na Entrega/Cancelamento de NFS]] com ''Valor Sim''.</p> | ||
| + | |||
| + | [[Arquivo:Liberacaopedidos77.jpg]] | ||
[[Arquivo:Nfsaidavec7.jpg]] | [[Arquivo:Nfsaidavec7.jpg]] | ||
| - | '''5.''' Informe o Motivo e clique em '''OK'''. | + | '''5.''' Informe o '''Motivo''' e clique em '''OK'''. |
| + | |||
| + | '''Nota:''' | ||
| + | * <p align="justify">Apenas para as concessionûÀrias de bandeira '''''Hyundai''''', o campo ''"Motivo IntegraûÏûÈo"'' com a opûÏûÈo ''"Motivo"'' aparece para mostrar os motivos "ALTERAûûO DO PEDIDO DE COMPRA", "ERRO DE CADASTRO", "FALTA DE PAGAMENTO", "O CLIENTE NûO RECEBEU O VEûCULO", "PROBLEMAS DE QUALIDADE", "TROCA DE COR", "TROCA DE INFORMAûûO DO CLIENTE" e "TROCA DE VERSûO" de cancelamento de NFSV. ''Vale ressaltar que estes motivos sûÈo utilizados apenas para cancelamento de nota fiscal de vendas de veûÙculos, nûÈo se aplicando para notas fiscais de demonstraûÏûÈo, transferûˆncias entre filiais, vendas de peûÏas e ou serviûÏos''.</p> | ||
| + | |||
| + | [[Arquivo:Nfsaidavec23.jpg]] | ||
| + | |||
| + | == Imprime Relatû°rio de SimulaûÏûÈo de Venda por Grupo de Custeio == | ||
| + | |||
| + | <p align="center">'''MûDULO VEûCULOS'''</p> | ||
| + | |||
| + | <p align="justify">Esta opûÏûÈo ûˋ utilizada para imprimir a simulaûÏûÈo de venda por grupo de custeio. Este relatû°rio ûˋ impresso, apû°s finalizar a simulaûÏûÈo de venda, antes da confirmaûÏûÈo do processo de veûÙculos (aprovaûÏûÈo da proposta) e depois do processo de emissûÈo da nota fiscal de saûÙda do veûÙculo.</p> | ||
| + | |||
| + | '''1.''' No menu principal clique '''Vendas'''; | ||
| + | |||
| + | '''2.''' Em seguida selecione a opûÏûÈo '''NF SaûÙda'''; | ||
| + | |||
| + | '''3.''' Na janela ''Nota Fiscal de SaûÙda'' informe o '''Nû¤mero NS''' e clique em '''TAB'''; | ||
| + | |||
| + | '''4.''' Em seguida clique no botûÈo '''Imprimir SimulaûÏûÈo de Venda'''; | ||
| + | |||
| + | [[Arquivo:Nfsaidavec30.jpg]] | ||
| + | |||
| + | '''5.''' Clique em '''Preview''' para visualizar o relatû°rio da simulaûÏûÈo. E '''Imprimir''' para imprimi-lo; | ||
| + | |||
| + | [[Arquivo:Nfsaidavec31.jpg]] | ||
| + | |||
| + | '''6.''' Relatû°rio Final da simulaûÏûÈo de venda por grupo de custeio. | ||
| + | |||
| + | [[Arquivo:Nfsaidavec32.jpg]] | ||
EdiûÏûÈo atual tal como 16h55min de 18 de marûÏo de 2015
Tabela de conteû¤do |
IntroduûÏûÈo
A opûÏûÈo Nota Fiscal de SaûÙda no mû°dulo de VeûÙculos serve apenas para consultar a nota, e informaûÏûçes, como: valor agregado, proposta do veûÙculo, formas de pagamento, nû¤mero do pedido da nota, nome do vendedor. E tambûˋm serve para inserir bûÇnus, informar qual transportada realizarûÀ o transporte, dentre outras informaûÏûçes.
ConfiguraûÏûçes
Cû°digo do Tipo de Pagamento Desconto Comercial
Crûˋdito/Dûˋbito Liquida Desconto Cliente na DevoluûÏûÈo
Obriga Informar AplicaûÏûÈo da MûÀquina na NFS
Verificar NTIs em Aberto na Entrega/Cancelamento de NFS
Consultando Nota Fiscal de SaûÙda
Como Consultar Nota Fiscal de SaûÙda
MûDULO VEûCULOS
1. No menu principal clique Vendas;
2. Em seguida selecione a opûÏûÈo NF SaûÙda;
3. Na janela Nota Fiscal de SaûÙda informe o Nû¤mero NS e clique em TAB.
Nota:
-
Se o parûÂmetro Obriga Informar AplicaûÏûÈo da MûÀquina na NFS estiver configurado com Valor Sim, o sistema exibe o campo AplicaûÏûÈo para mostrar a aplicaûÏûÈo da mûÀquina que foi vendida. O tipo de AplicaûÏûÈo pode ser alterado atravûˋs do mû°dulo de Estoque de PeûÏas.
Valores Agregados
MûDULO VEûCULOS
A opûÏûÈo Valores Agregados serve para incluir valores agregados apû°s a venda do veûÙculo.
1. No menu principal clique Vendas;
2. Em seguida selecione a opûÏûÈo NF SaûÙda;
3. Na janela Nota Fiscal de SaûÙda informe o Nû¤mero NS e clique em TAB;
4. Em seguida clique no botûÈo Valores Agregados;
5. Informe UsuûÀrio, Senha e Empresa. Clique OK;
6. Clique no botûÈo Incluir;
7. Preencha as informaûÏûçes do tipo de valor agregado e clique em OK;
8. Valor Agregado incluso.
Valores
MûDULO VEûCULOS
A opûÏûÈo Valores serve para consultar os valores da nota, como: frete, desconto, impostos, valor do veûÙculo, dentre outros.
1. No menu principal clique Vendas;
2. Em seguida selecione a opûÏûÈo NF SaûÙda;
3. Na janela Nota Fiscal de SaûÙda informe o Nû¤mero NS e clique em TAB;
4. Em seguida clique no botûÈo Valores;
5. Consulte os valores.
Imprimir Custo
MûDULO VEûCULOS
A opûÏûÈo Imprimir Custo serve para imprimir toda a anûÀlise do custo de venda do veûÙculo. Maiores informaûÏûçes acesse o Relatû°rio AnûÀlise Custo de Venda do VeûÙculo, pois sûÈo iguais.
1. No menu principal clique Vendas;
2. Em seguida selecione a opûÏûÈo NF SaûÙda;
3. Na janela Nota Fiscal de SaûÙda informe o Nû¤mero NS e clique em TAB;
4. Em seguida clique no botûÈo Imprimir Custo;
5. Para visualizar o relatû°rio clique no botûÈo Preview. E para imprimir, clique em Imprimir.
Nota:
-
Utilize o modelo AnûÀlise de Custo de Venda - modelo 2 para visualizar os Custos Administrativos na ComposiûÏûÈo dos Custos Gerenciais e na ComposiûÏûÈo do Lucro Bruto.
Proposta
MûDULO VEûCULOS
A opûÏûÈo Proposta serve para consultar a proposta, formas de pagamento, nû¤mero do pedido, nome do vendedor, dentre outras informaûÏûçes.
1. No menu principal clique Vendas;
2. Em seguida selecione a opûÏûÈo NF SaûÙda;
3. Na janela Nota Fiscal de SaûÙda informe o Nû¤mero NS e clique em TAB;
4. Em seguida clique no botûÈo Proposta;
5. Visualize as informaûÏûçes;
Nota:
-
Na devoluûÏûÈo de uma nota de saûÙda que tiver uma obrigaûÏûÈo de desconto em aberto para o veûÙculo da nota, o sistema liquida essa obrigaûÏûÈo utilizando o crûˋdito/dûˋbito do parûÂmetro Crûˋdito/Dûˋbito Liquida Desconto Cliente na DevoluûÏûÈo buscando obrigaûÏûÈo atravûˋs do tipo de pagamento configurado no parûÂmetro Cû°digo do Tipo de Pagamento Desconto Comercial.
6. Na janela Relatû°rio - Proposta clique no botûÈo Preview para visualizar a proposta. E para imprimir, clique em Imprimir;
Nota:
- Marque a opûÏûÈo Mostrar qtd de dias em estoque para visualizar a quantidade de dias em que o veûÙculo ficou em estoque atûˋ a data da venda.
7. Proposta visualizada;
8. Na janela Relatû°rio - Proposta clique no botûÈo Ficha C. para imprimir a Ficha Cadastral Pessoa FûÙsica;
9. Ficha Cadastral Pessoa FûÙsica visualizada.
Resp. Frete
MûDULO VEûCULOS
A opûÏûÈo Resp. Frete serve para informar qual transportadora realizarûÀ o transporte do veûÙculo, caso nûÈo tenha sido informada no momento da emissûÈo da nota.
1. No menu principal clique Vendas;
2. Em seguida selecione a opûÏûÈo NF SaûÙda;
3. Na janela Nota Fiscal de SaûÙda informe o Nû¤mero NS e clique em TAB;
4. Em seguida clique no botûÈo Resp. Frete;
5. Preencha os campos referentes û transportadora e clique em OK.
BûÇnus
MûDULO VEûCULOS
A opûÏûÈo BûÇnus serve para informar o valor do bûÇnus, valor de financiamento.
1. No menu principal clique Vendas;
2. Em seguida selecione a opûÏûÈo NF SaûÙda;
3. Na janela Nota Fiscal de SaûÙda informe o Nû¤mero NS e clique em TAB;
4. Em seguida clique no botûÈo BûÇnus;
5. Informe o valor do BûÇnus FûÀbrica, BûÇnus Financeira e Ret. Financiamento. Em seguida clique em OK.
Cancela
MûDULO VEûCULOS
1. No menu principal clique Vendas;
2. Em seguida selecione a opûÏûÈo NF SaûÙda;
3. Na janela Nota Fiscal de SaûÙda informe o Nû¤mero NS e clique em TAB;
4. Em seguida clique no botûÈo Cancela;
Nota:
-
Toda vez em que for cancelar uma nota fiscal de saûÙda e estiver com alguma NTI pendente de emissûÈo de nota associada a NFS, o sistema mostra a mensagem abaixo listando as OS's em aberto e em seguida solicita senha do gerente para que a NFS seja cancelada. Para utilizar esta funcionalidade, basta configurar o parûÂmetro Verificar NTIs em Aberto na Entrega/Cancelamento de NFS com Valor Sim.
5. Informe o Motivo e clique em OK.
Nota:
-
Apenas para as concessionûÀrias de bandeira Hyundai, o campo "Motivo IntegraûÏûÈo" com a opûÏûÈo "Motivo" aparece para mostrar os motivos "ALTERAûûO DO PEDIDO DE COMPRA", "ERRO DE CADASTRO", "FALTA DE PAGAMENTO", "O CLIENTE NûO RECEBEU O VEûCULO", "PROBLEMAS DE QUALIDADE", "TROCA DE COR", "TROCA DE INFORMAûûO DO CLIENTE" e "TROCA DE VERSûO" de cancelamento de NFSV. Vale ressaltar que estes motivos sûÈo utilizados apenas para cancelamento de nota fiscal de vendas de veûÙculos, nûÈo se aplicando para notas fiscais de demonstraûÏûÈo, transferûˆncias entre filiais, vendas de peûÏas e ou serviûÏos.
Imprime Relatû°rio de SimulaûÏûÈo de Venda por Grupo de Custeio
MûDULO VEûCULOS
Esta opûÏûÈo ûˋ utilizada para imprimir a simulaûÏûÈo de venda por grupo de custeio. Este relatû°rio ûˋ impresso, apû°s finalizar a simulaûÏûÈo de venda, antes da confirmaûÏûÈo do processo de veûÙculos (aprovaûÏûÈo da proposta) e depois do processo de emissûÈo da nota fiscal de saûÙda do veûÙculo.
1. No menu principal clique Vendas;
2. Em seguida selecione a opûÏûÈo NF SaûÙda;
3. Na janela Nota Fiscal de SaûÙda informe o Nû¤mero NS e clique em TAB;
4. Em seguida clique no botûÈo Imprimir SimulaûÏûÈo de Venda;
5. Clique em Preview para visualizar o relatû°rio da simulaûÏûÈo. E Imprimir para imprimi-lo;
6. Relatû°rio Final da simulaûÏûÈo de venda por grupo de custeio.