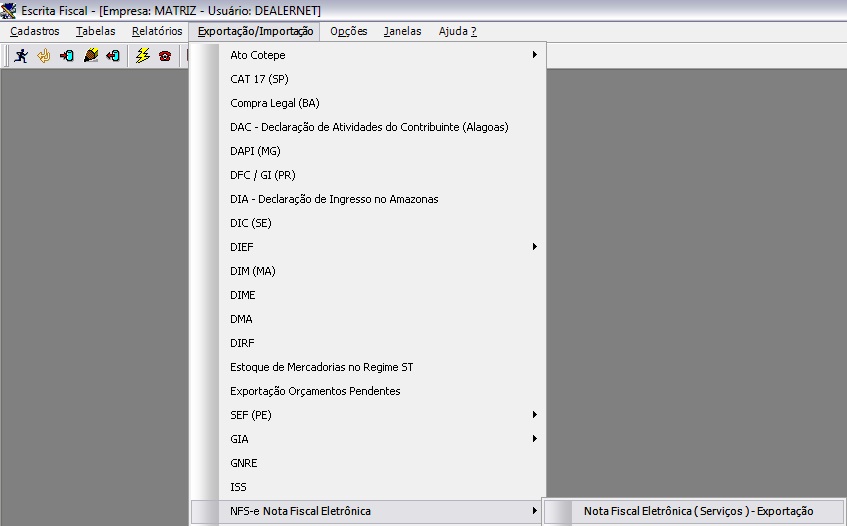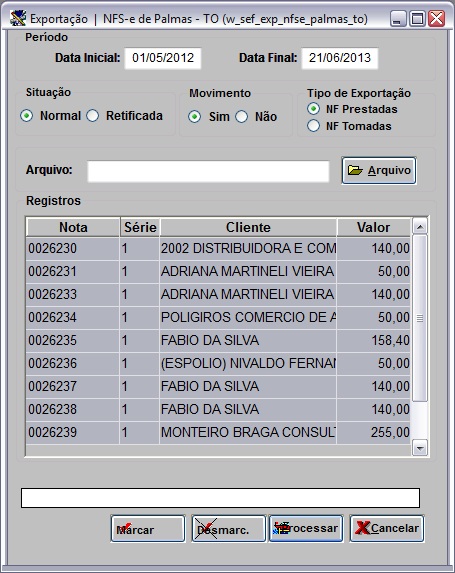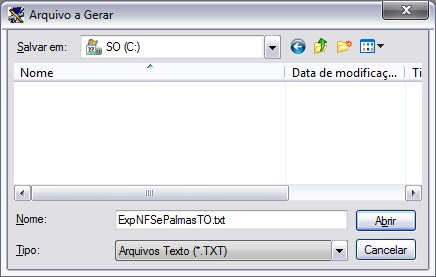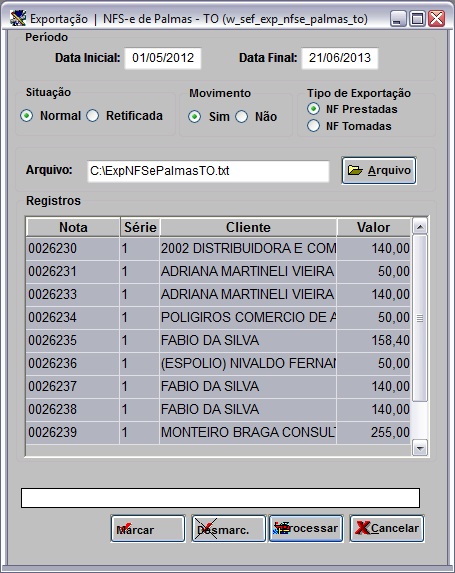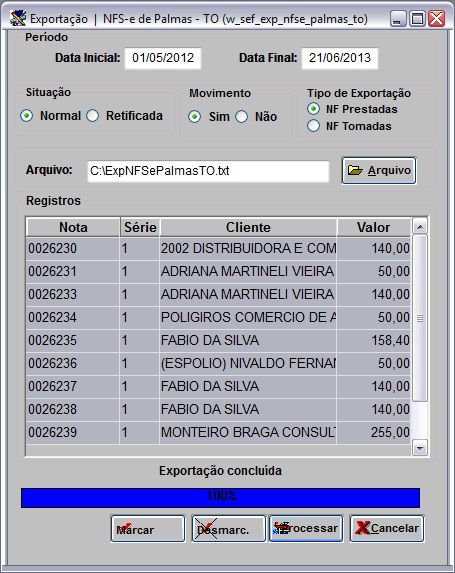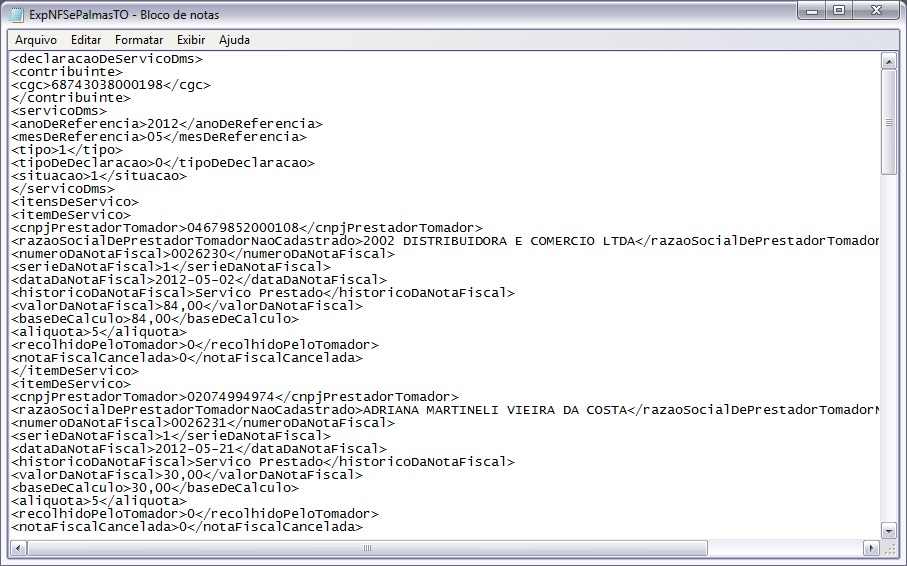De Dealernet Wiki | Portal de SoluÓÐo, Notas TÕcnicas, Vers¾es e Treinamentos da AÓÐo InformÃtica
(ãComo Realizar ExportaûÏûÈo Nota Fiscal EletrûÇnica (ServiûÏos) Palmas-TO) |
(ãComo Realizar ExportaûÏûÈo Nota Fiscal EletrûÇnica (ServiûÏos) Palmas-TO) |
||
| (2 ediûÏûçes intermediûÀrias nûÈo estûÈo sendo exibidas.) | |||
| Linha 25: | Linha 25: | ||
<p align="center">'''MûDULO ESCRITA FISCAL'''</p> | <p align="center">'''MûDULO ESCRITA FISCAL'''</p> | ||
| - | <p align="justify">'''1.''' No menu principal clique '''ExportaûÏûÈo/ImportaûÏûÈo''' e '''Nota Fiscal EletrûÇnica (ServiûÏos) - ExportaûÏûÈo''';</p> | + | <p align="justify">'''1.''' No menu principal clique '''ExportaûÏûÈo/ImportaûÏûÈo''', '''NFS-e Nota Fiscal EletrûÇnica''' e '''Nota Fiscal EletrûÇnica (ServiûÏos) - ExportaûÏûÈo''';</p> |
[[Arquivo:Expnfse5.jpg]] | [[Arquivo:Expnfse5.jpg]] | ||
| Linha 31: | Linha 31: | ||
'''2.''' Na janela ''ExportaûÏûÈo | NFS-e de Palmas - TO'' informe o ''PerûÙodo'' preenchendo '''Data Inicial''' e '''Data Final'''. Clique '''TAB'''; | '''2.''' Na janela ''ExportaûÏûÈo | NFS-e de Palmas - TO'' informe o ''PerûÙodo'' preenchendo '''Data Inicial''' e '''Data Final'''. Clique '''TAB'''; | ||
| + | '''3.''' No campo ''SituaûÏûÈo'' marque a opûÏûÈo '''Normal''' (manda arquivo pela primeira vez) ou '''Retificadora''' (manda arquivo retificando o anterior); | ||
| + | |||
| + | '''4.''' No campo ''Movimento'' marque a opûÏûÈo '''Sim''' ou '''NûÈo'''; | ||
| + | |||
| + | '''5.''' No campo ''Tipo de ExportaûÏûÈo'' marque a opûÏûÈo '''NF Prestadas''' ou '''NF Tomadas'''; | ||
| + | |||
'''Nota:''' | '''Nota:''' | ||
* Utilize o botûÈo ''Marcar'' para selecionar todas as notas e exportûÀ-las. E ''Desmarc.'' para desmarcar todas. | * Utilize o botûÈo ''Marcar'' para selecionar todas as notas e exportûÀ-las. E ''Desmarc.'' para desmarcar todas. | ||
| Linha 36: | Linha 42: | ||
[[Arquivo:Expnfsepalmasto1.jpg]] | [[Arquivo:Expnfsepalmasto1.jpg]] | ||
| - | <p align="justify">''' | + | <p align="justify">'''6.''' Em seguida preencha o '''Diretû°rio''' e '''Nome do Arquivo''' ou clique no botûÈo '''Arquivo''';</p> |
[[Arquivo:Expnfsepalmasto2.jpg]] | [[Arquivo:Expnfsepalmasto2.jpg]] | ||
| - | ''' | + | '''7.''' Clique '''Processar'''; |
[[Arquivo:Expnfsepalmasto3.jpg]] | [[Arquivo:Expnfsepalmasto3.jpg]] | ||
| - | ''' | + | '''8.''' Arquivo sendo processado; |
[[Arquivo:Expnfsepalmasto4.jpg]] | [[Arquivo:Expnfsepalmasto4.jpg]] | ||
| - | ''' | + | '''9.''' Arquivo exportado. Clique '''OK'''; |
[[Arquivo:Expnfse6.jpg]] | [[Arquivo:Expnfse6.jpg]] | ||
| - | ''' | + | '''10.''' Arquivo ûˋ salvo no diretû°rio informado na exportaûÏûÈo.</span> |
[[Arquivo:Expnfsepalmasto5.jpg]] | [[Arquivo:Expnfsepalmasto5.jpg]] | ||
EdiûÏûÈo atual tal como 10h33min de 9 de janeiro de 2015
Tabela de conteû¤do |
IntroduûÏûÈo
A concessionûÀria ao invûˋs de emitir nota de serviûÏo, irûÀ emitir o RPS (Recibo Provisû°rio de ServiûÏo) com informaûÏûçes adicionais relacionadas ao segurado ou cliente, na Nota Fiscal EletrûÇnica para a cidade Palmas-TO. Para em seguida gerar um arquivo, atravûˋs da ExportaûÏûÈo Nota Fiscal EletrûÇnica (ServiûÏos) Palmas-TO, em lote com todos os RPS emitidos em um determinado perûÙodo para enviar û Prefeitura.
ConfiguraûÏûçes
Emite NF de PeûÏas/ServiûÏos com NumeraûÏûÈo Separada
Modelo do Recibo Provisû°rio de ServiûÏos
Quantidade de Cû°pias a serem Impressas por RPS
Substituir EmissûÈo de NF por RPS para ServiûÏos
Realizando ExportaûÏûÈo Nota Fiscal EletrûÇnica (ServiûÏos) Palmas-TO
Como Realizar ExportaûÏûÈo Nota Fiscal EletrûÇnica (ServiûÏos) Palmas-TO
MûDULO ESCRITA FISCAL
1. No menu principal clique ExportaûÏûÈo/ImportaûÏûÈo, NFS-e Nota Fiscal EletrûÇnica e Nota Fiscal EletrûÇnica (ServiûÏos) - ExportaûÏûÈo;
2. Na janela ExportaûÏûÈo | NFS-e de Palmas - TO informe o PerûÙodo preenchendo Data Inicial e Data Final. Clique TAB;
3. No campo SituaûÏûÈo marque a opûÏûÈo Normal (manda arquivo pela primeira vez) ou Retificadora (manda arquivo retificando o anterior);
4. No campo Movimento marque a opûÏûÈo Sim ou NûÈo;
5. No campo Tipo de ExportaûÏûÈo marque a opûÏûÈo NF Prestadas ou NF Tomadas;
Nota:
- Utilize o botûÈo Marcar para selecionar todas as notas e exportûÀ-las. E Desmarc. para desmarcar todas.
6. Em seguida preencha o Diretû°rio e Nome do Arquivo ou clique no botûÈo Arquivo;
7. Clique Processar;
8. Arquivo sendo processado;
9. Arquivo exportado. Clique OK;
10. Arquivo ûˋ salvo no diretû°rio informado na exportaûÏûÈo.