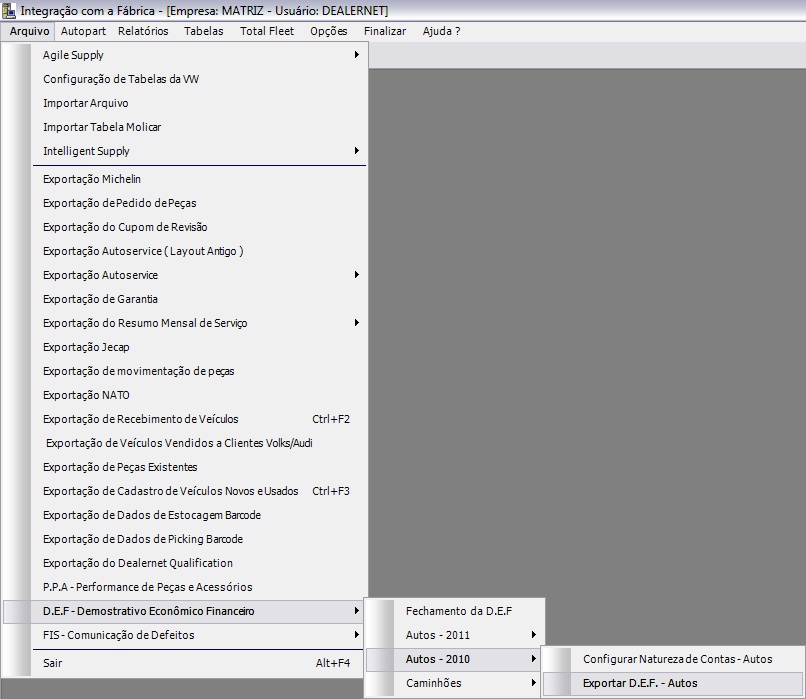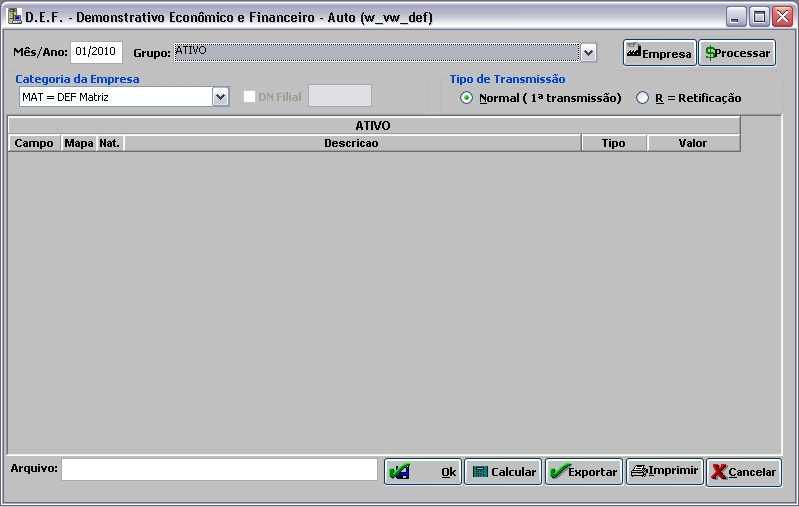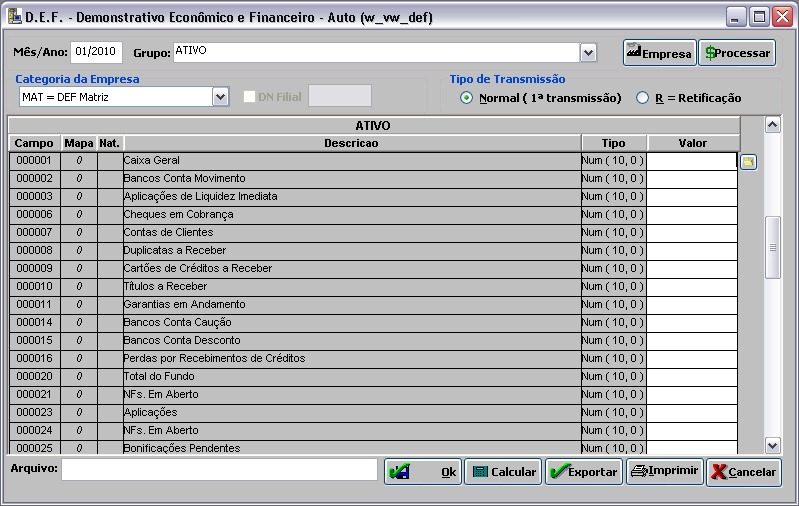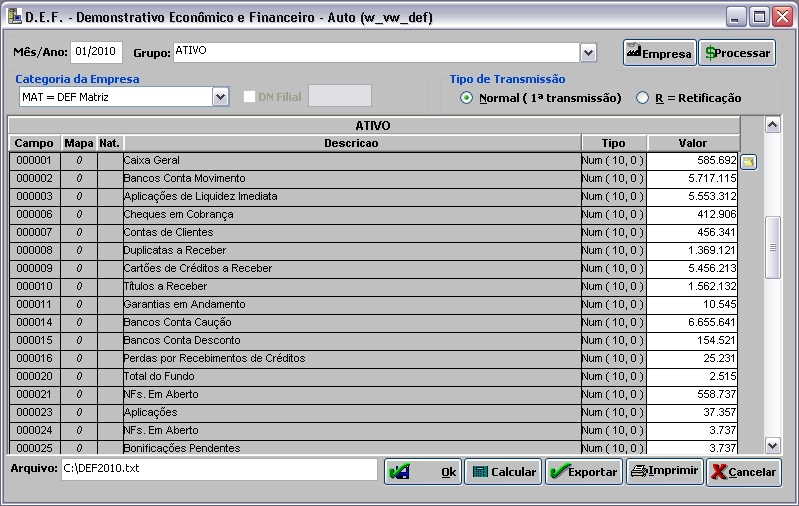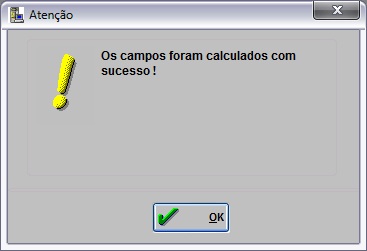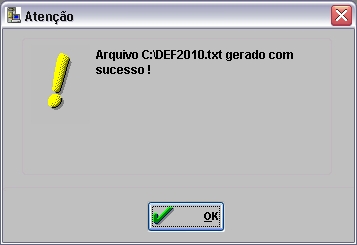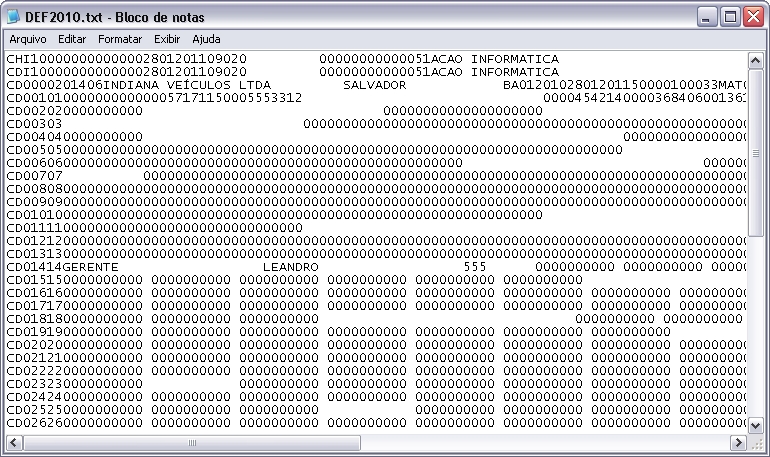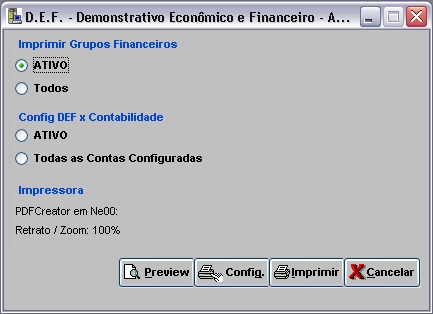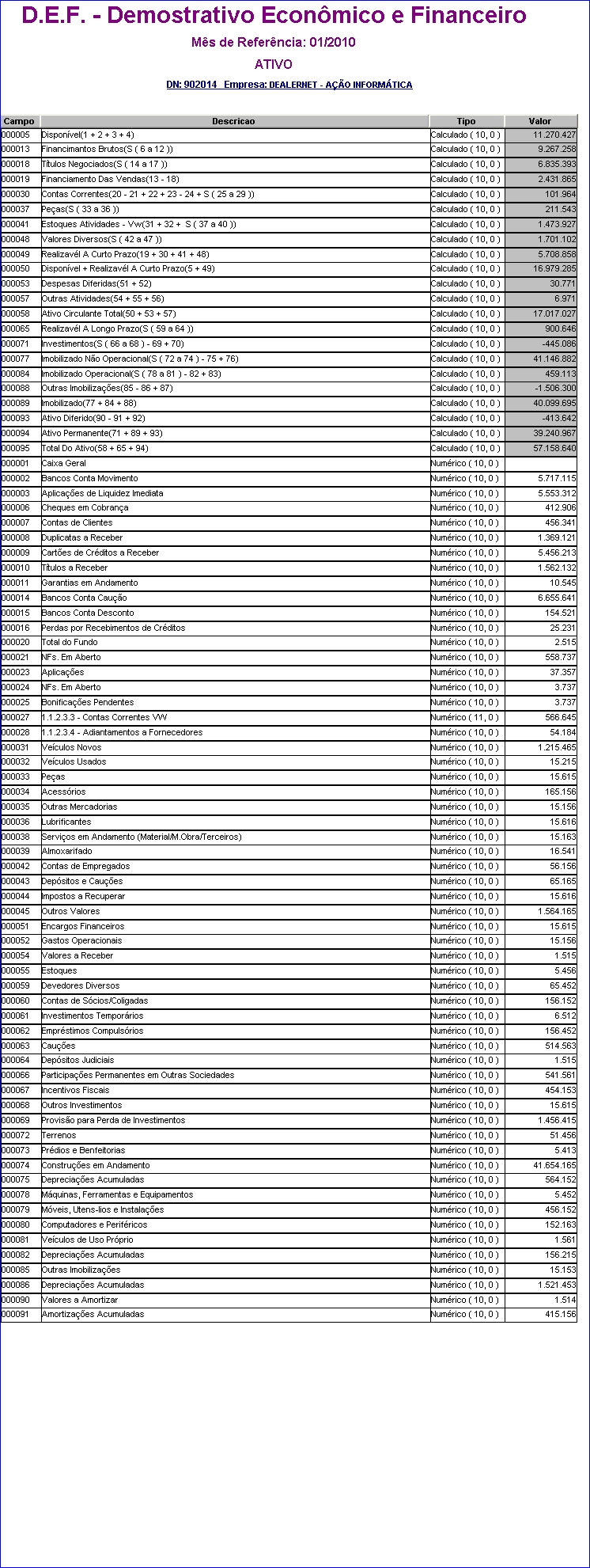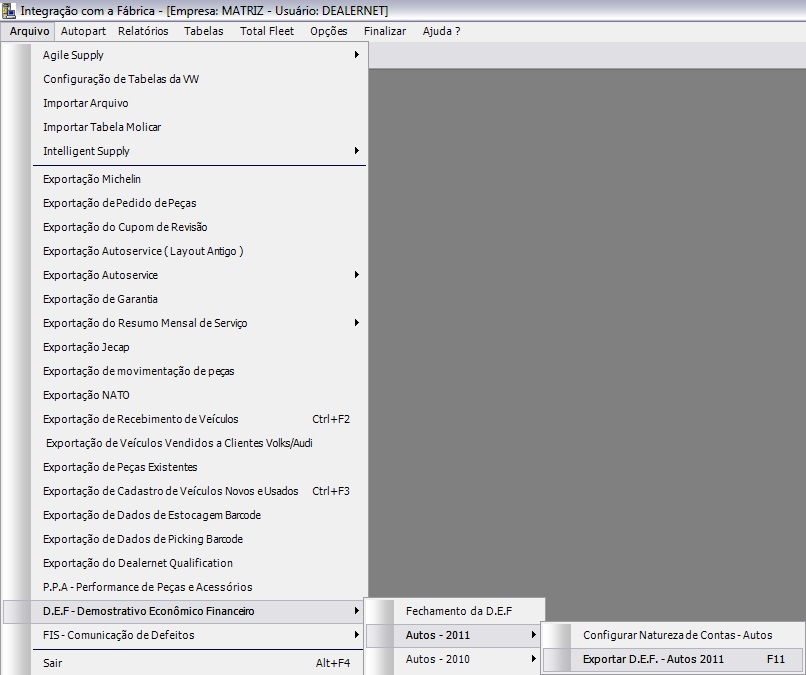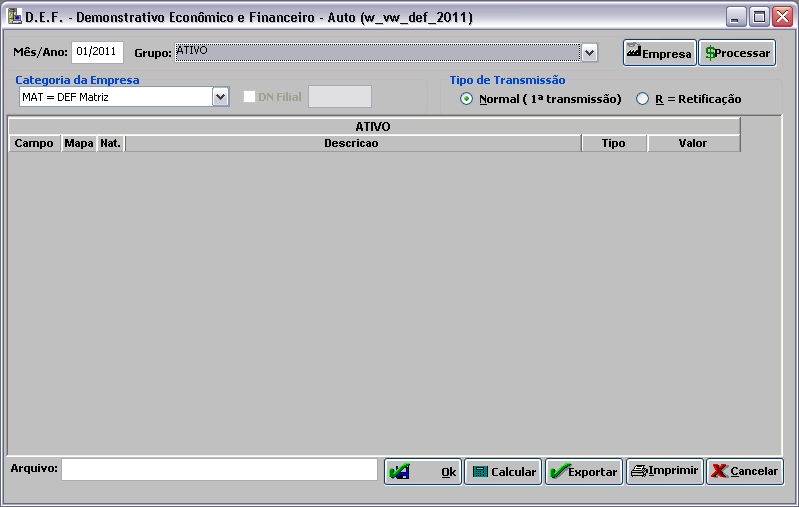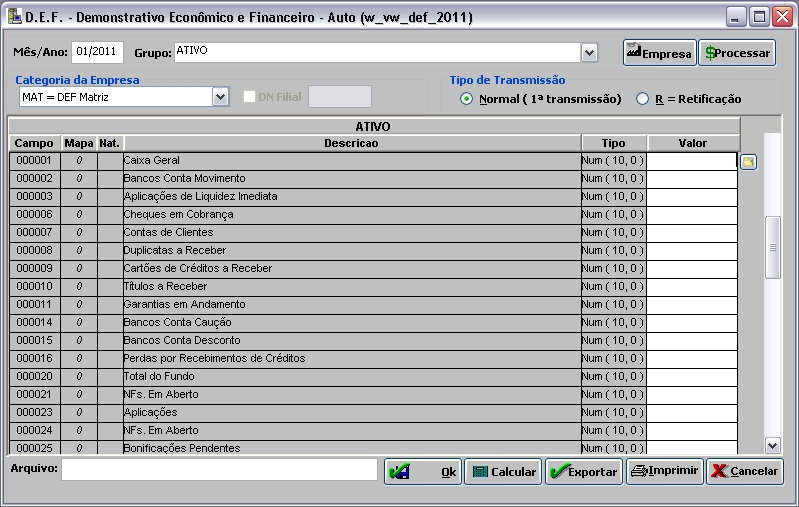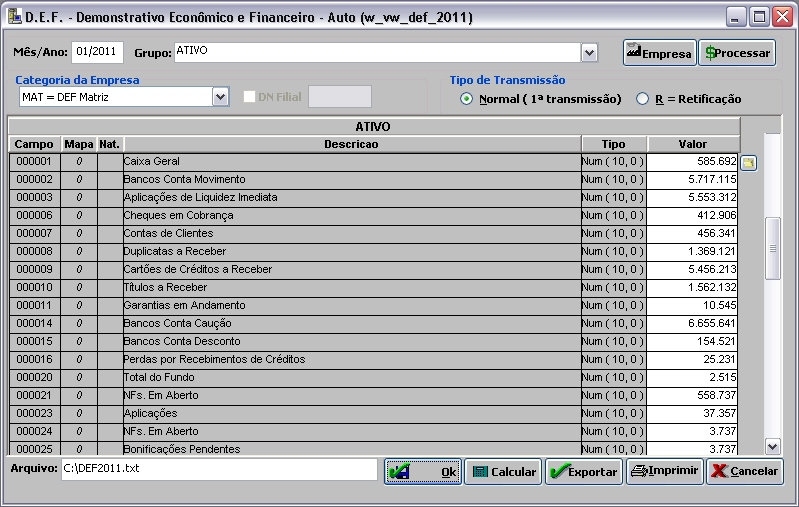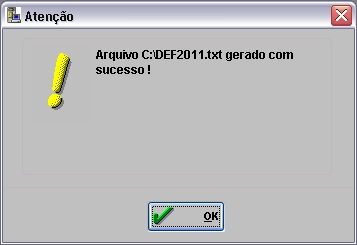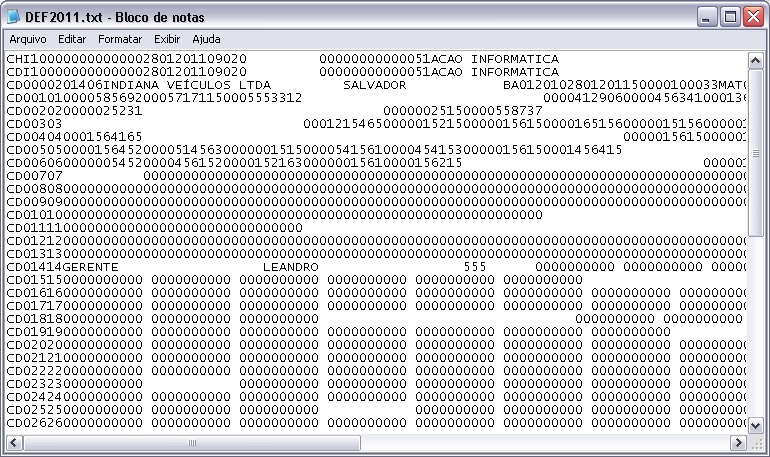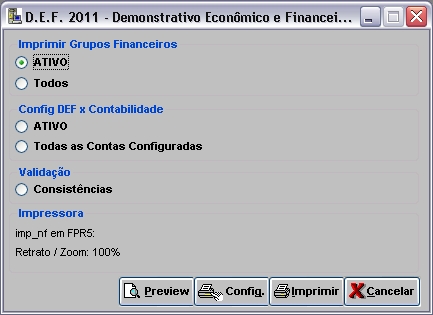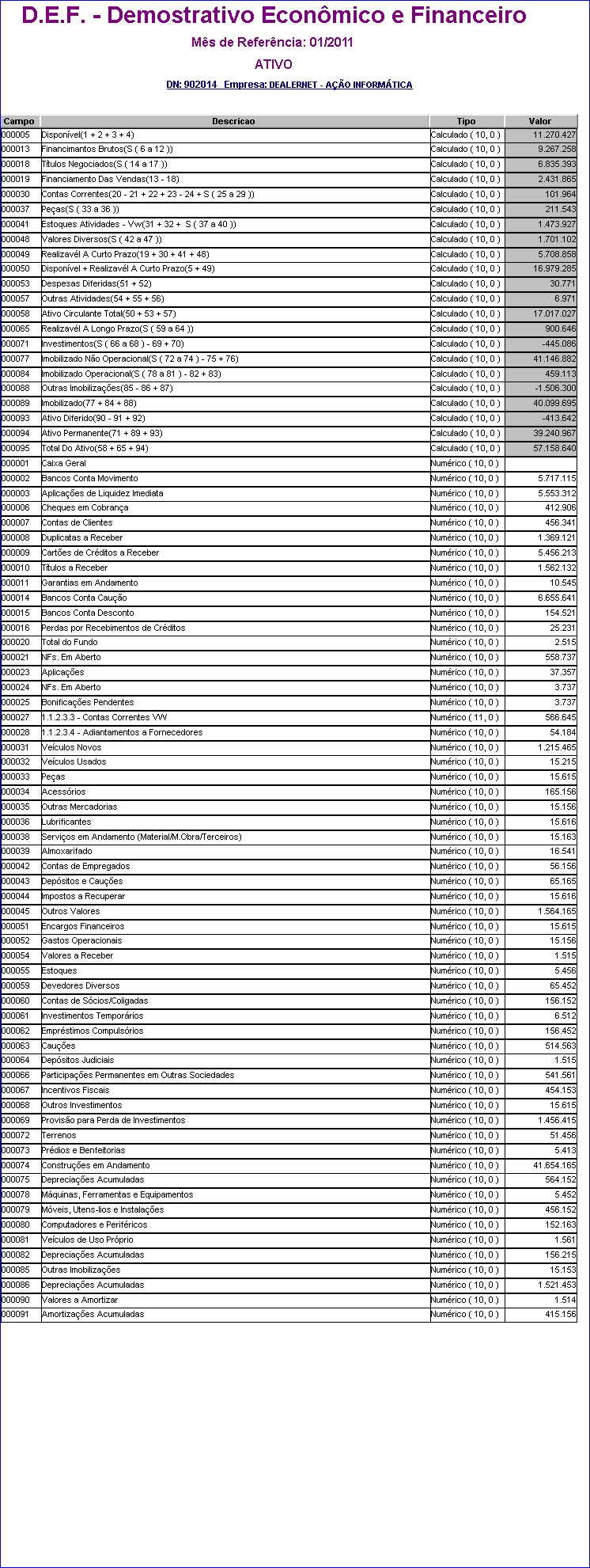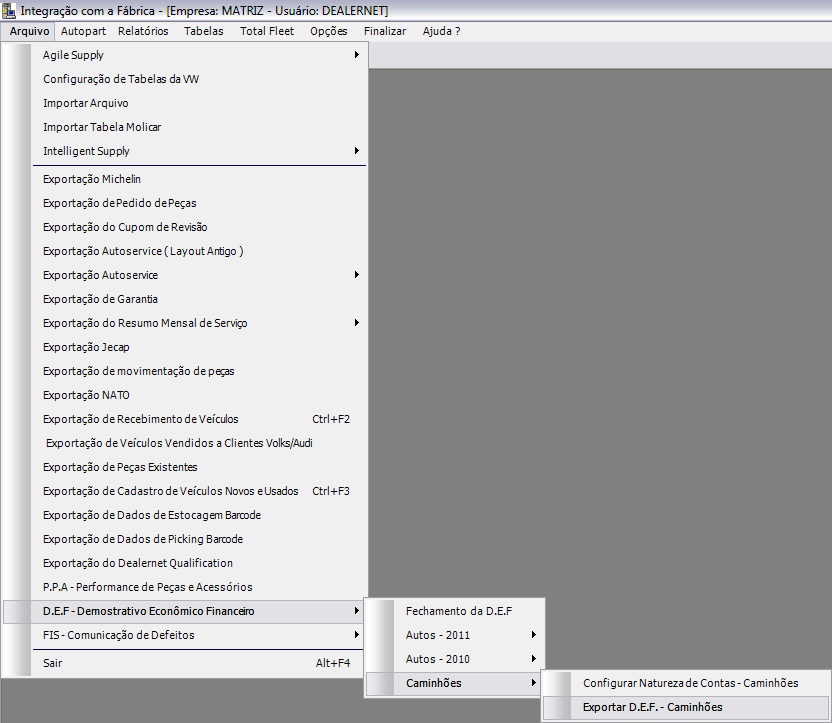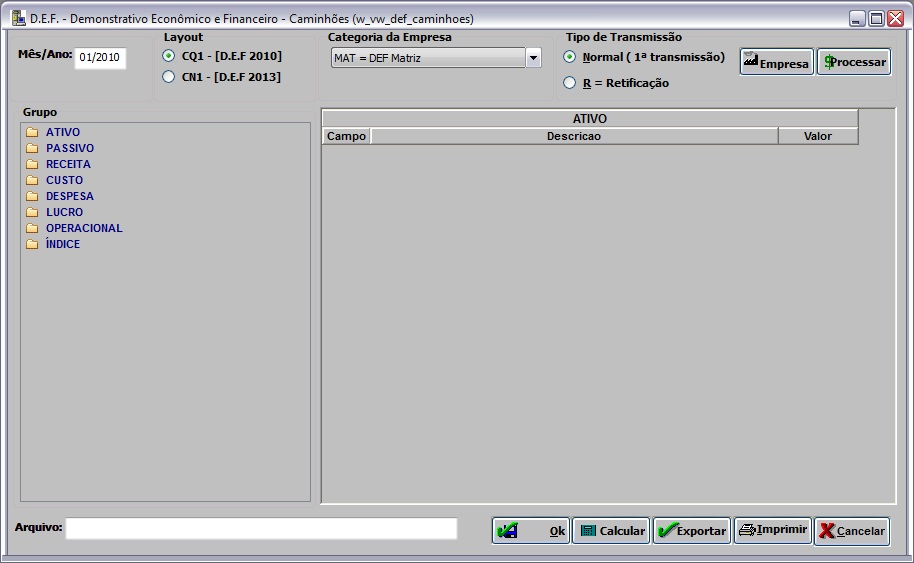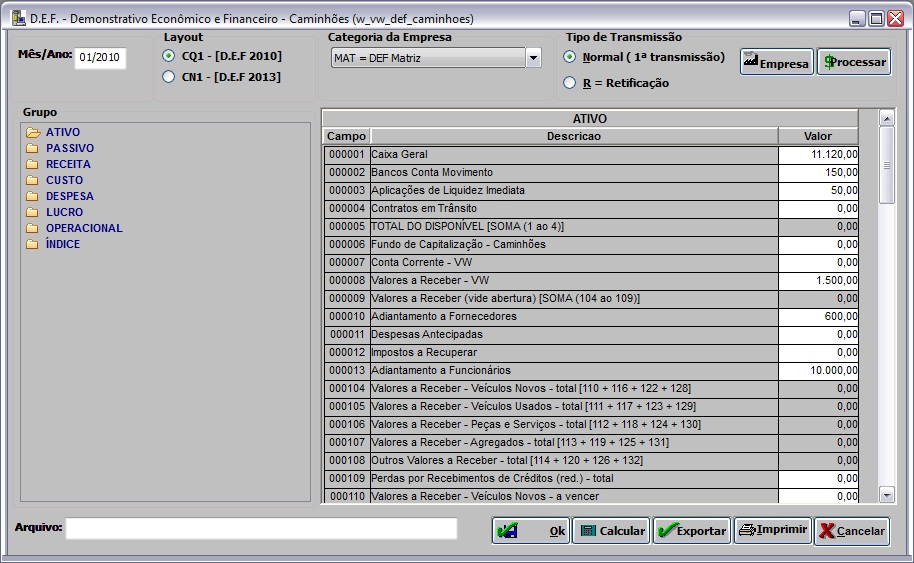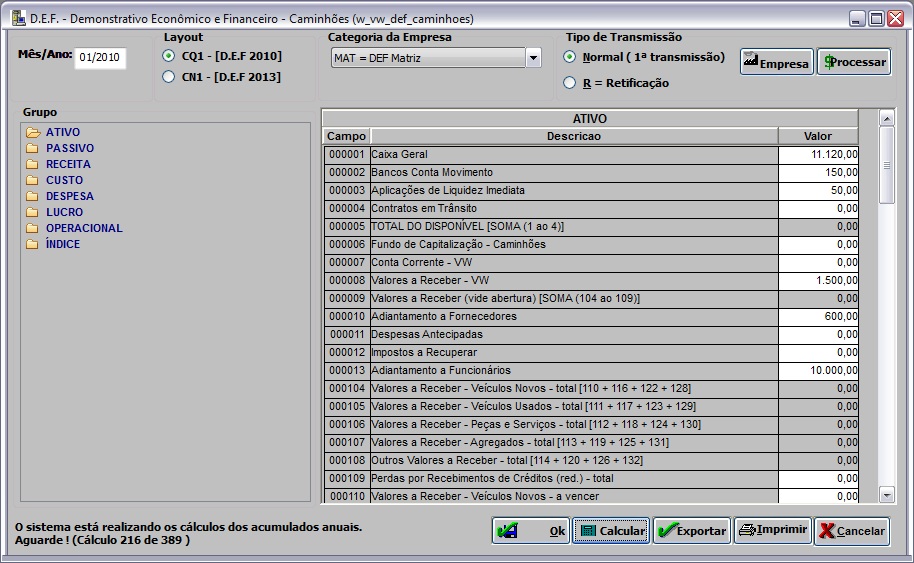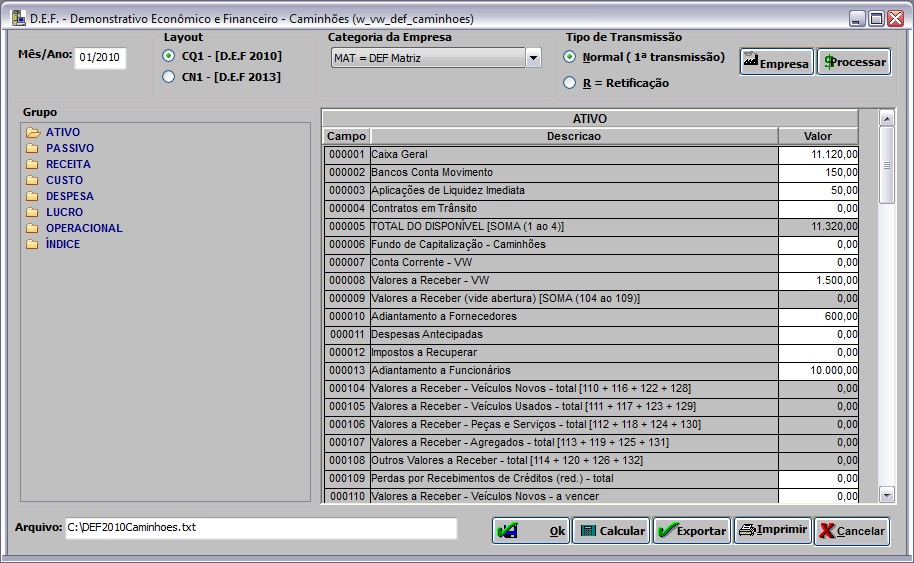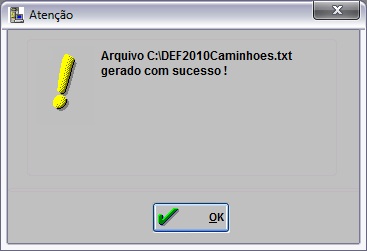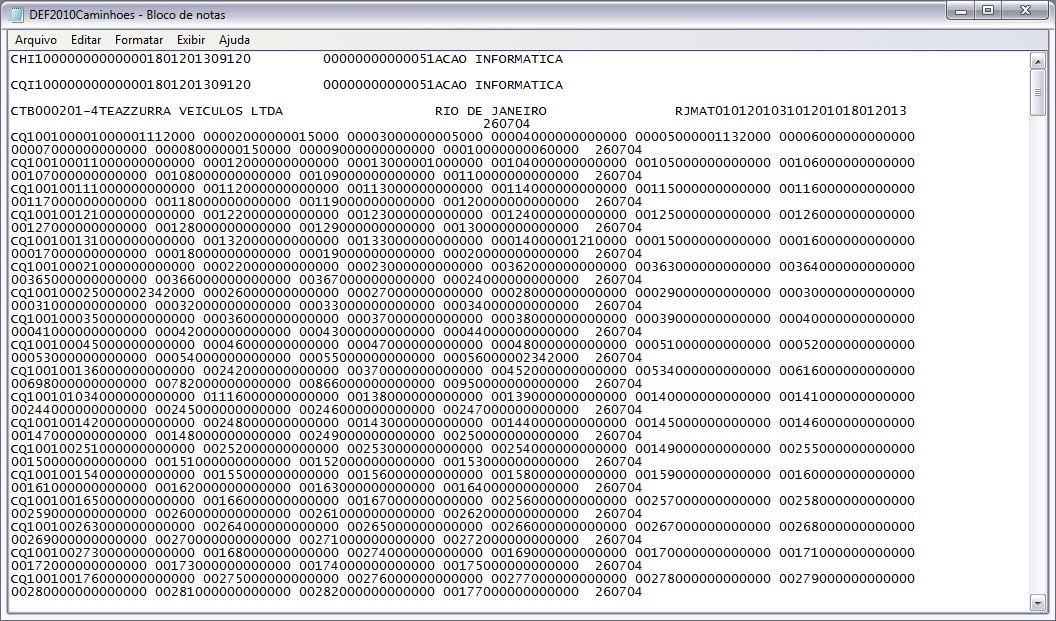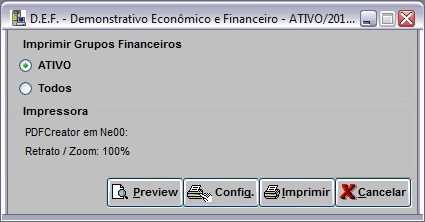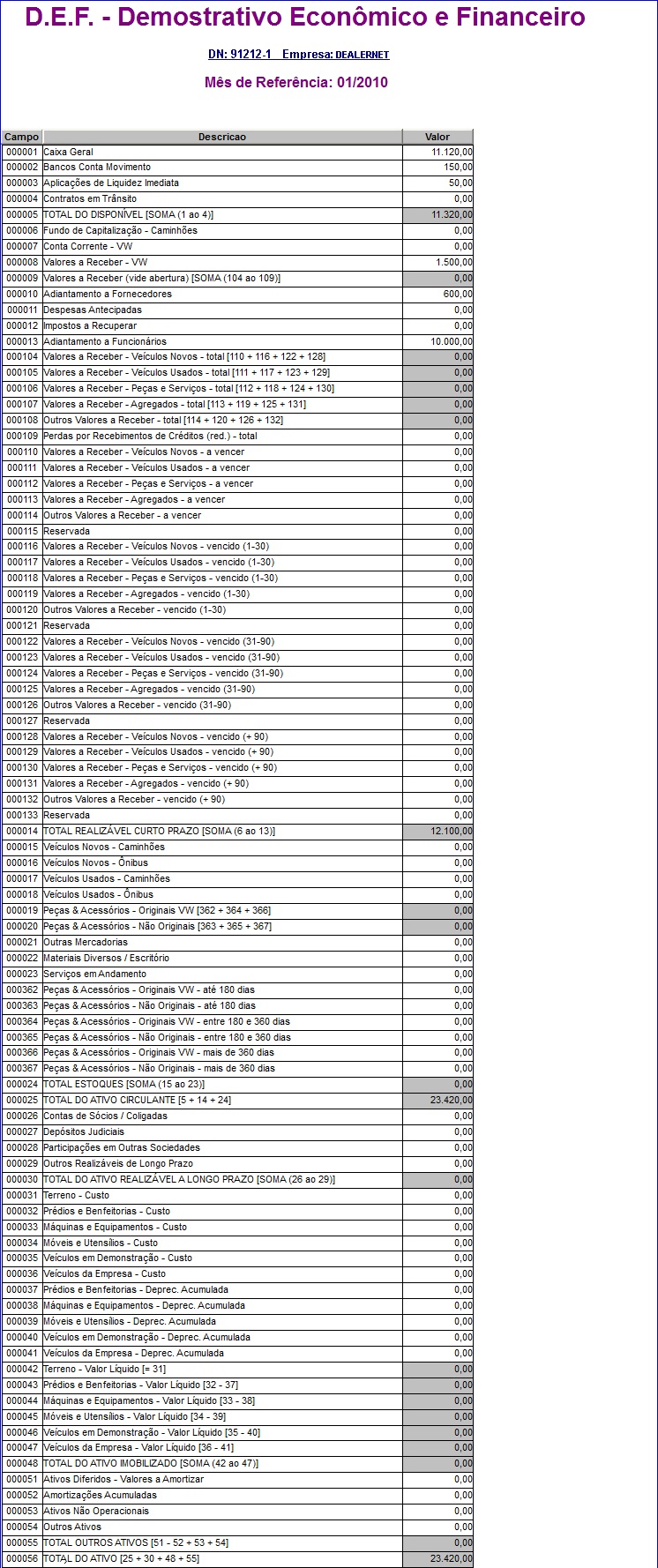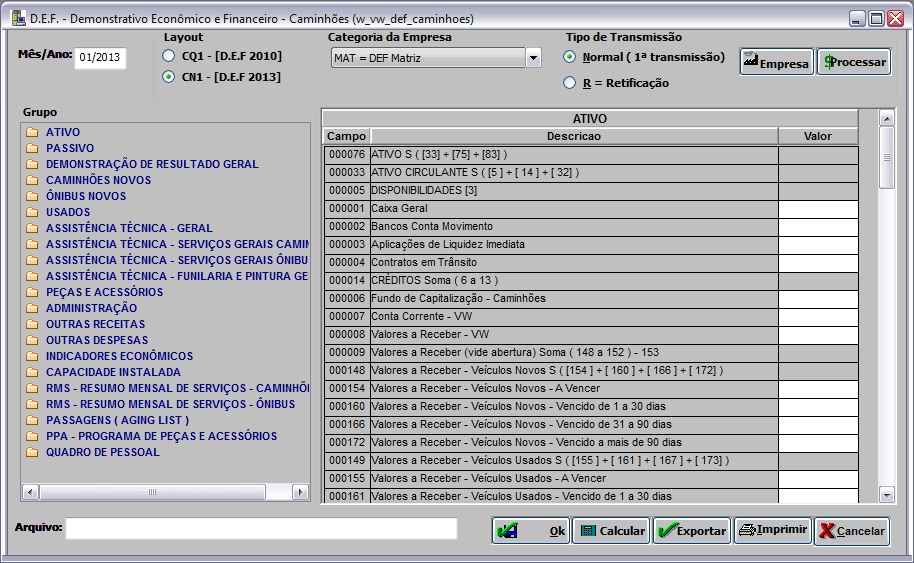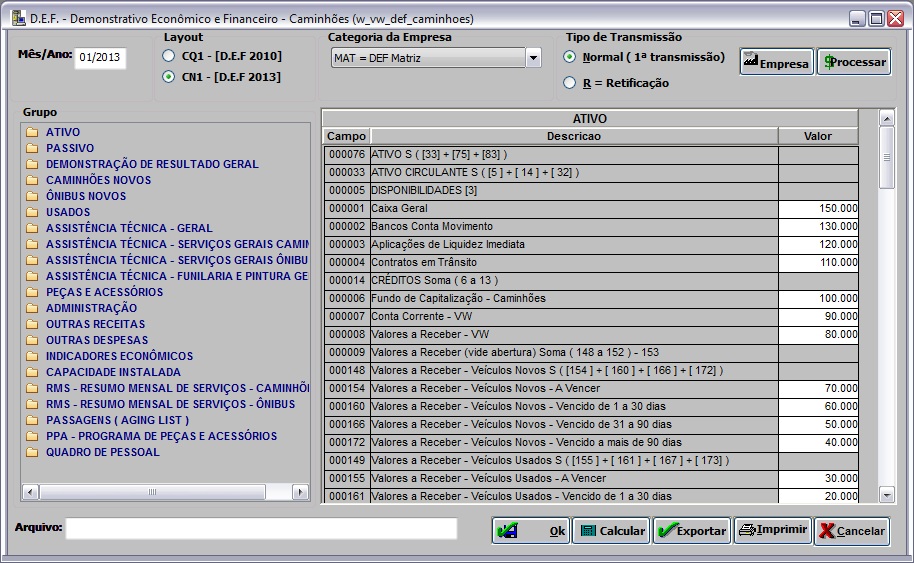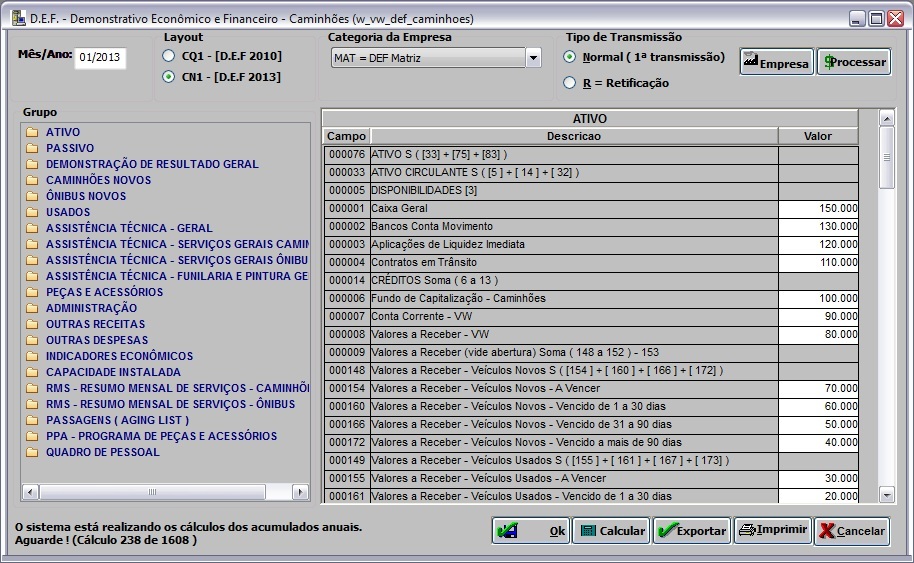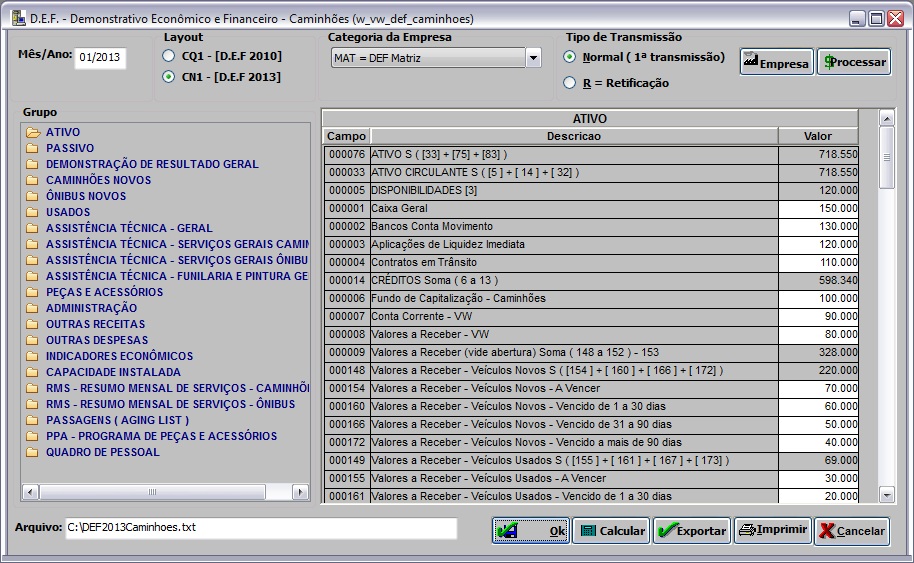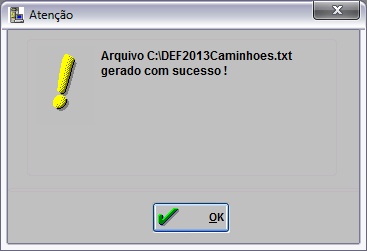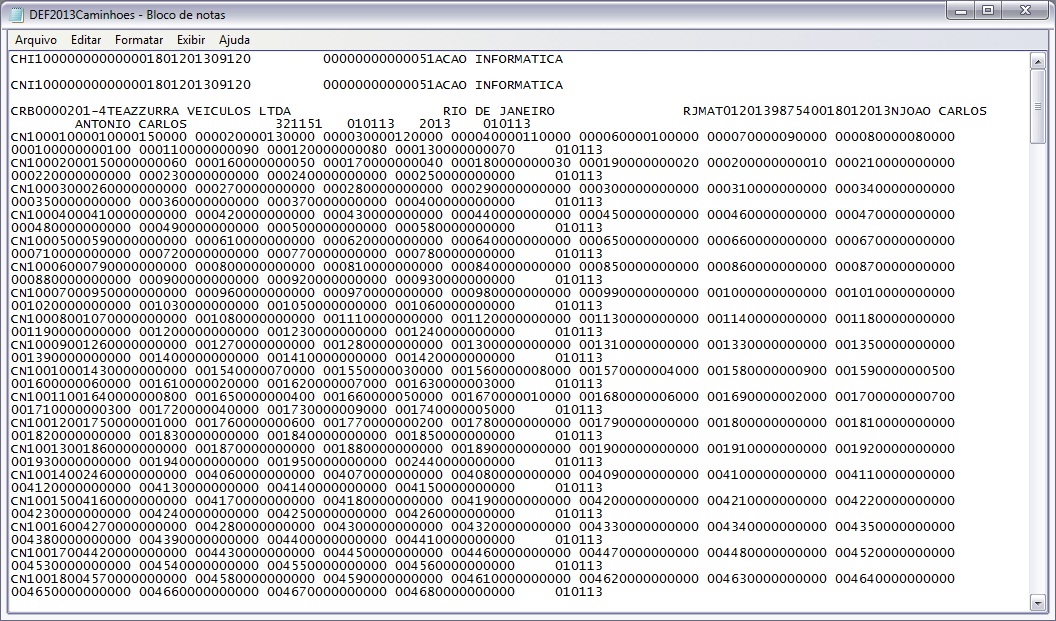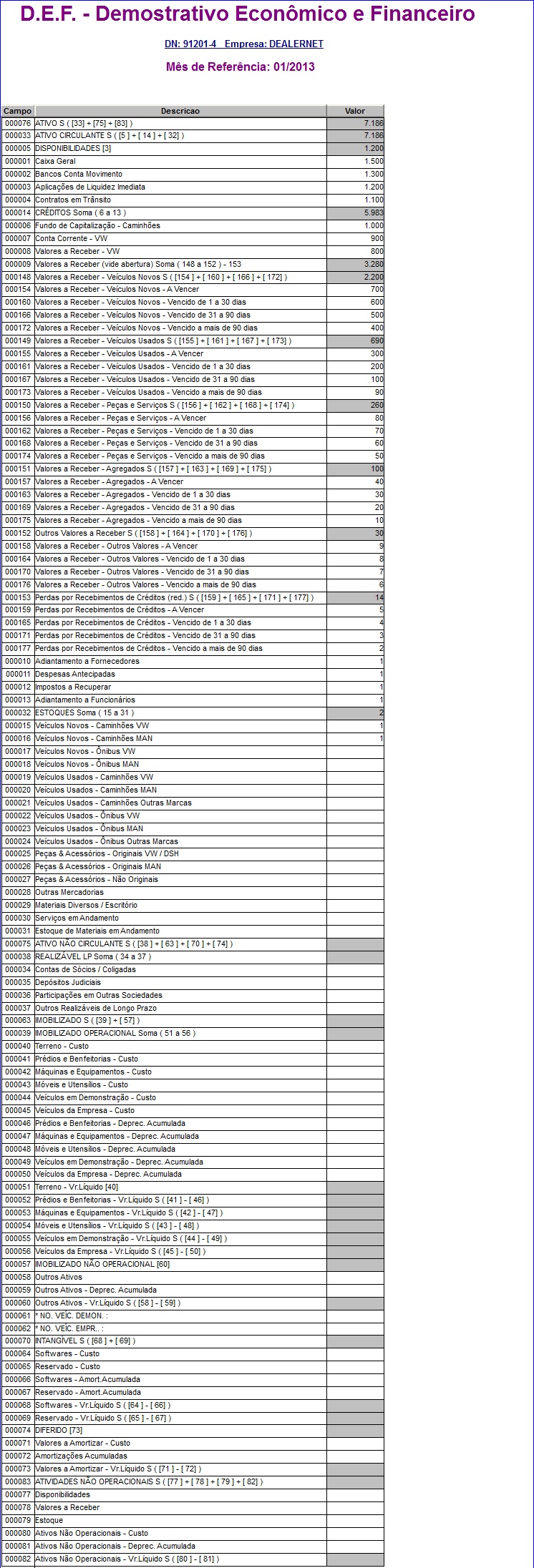De Dealernet Wiki | Portal de SoluÓÐo, Notas TÕcnicas, Vers¾es e Treinamentos da AÓÐo InformÃtica
(ãComo Realizar a ExportaûÏûÈo da DEF 2011 de VeûÙculos) |
(ãComo Realizar a ExportaûÏûÈo da DEF 2011 de VeûÙculos) |
||
| (28 ediûÏûçes intermediûÀrias nûÈo estûÈo sendo exibidas.) | |||
| Linha 125: | Linha 125: | ||
'''Nota:''' | '''Nota:''' | ||
| - | * <p align="justify">No campo ''Config DEF x Contabilidade'' ao selecionar as opûÏûçes ''ATIVO'' ou ''Todas as Contas Configuradas'' ûˋ possûÙvel visualizar as contas configuradas na contabilidade. Os centros de custos das contas sû° irûÈo aparecem quando houver.</p> | + | * <p align="justify">No campo ''Config DEF x Contabilidade'' ao selecionar as opûÏûçes '''ATIVO''' ou '''Todas as Contas Configuradas''' ûˋ possûÙvel visualizar as contas configuradas na contabilidade. Os centros de custos das contas sû° irûÈo aparecem quando houver.</p> |
[[Arquivo:expdefvolks49.jpg]] | [[Arquivo:expdefvolks49.jpg]] | ||
| Linha 140: | Linha 140: | ||
'''1.''' No menu principal selecione o botûÈo '''Arquivo'''; | '''1.''' No menu principal selecione o botûÈo '''Arquivo'''; | ||
| - | '''2.''' Em seguida selecione as opûÏûçes '''D.E.F. - Demonstrativo EconûÇmico Financeiro''', '''Autos - 2011''' e '''Exportar D.E.F. Autos'''; | + | '''2.''' Em seguida selecione as opûÏûçes '''D.E.F. - Demonstrativo EconûÇmico Financeiro''', '''Autos - 2011''' e '''Exportar D.E.F. - Autos 2011'''; |
| - | + | ||
[[Arquivo:expdefvolks3.jpg]] | [[Arquivo:expdefvolks3.jpg]] | ||
<p align="justify">'''3.''' Na janela ''D.E.F. - Demonstrativo EconûÇmico e Financeiro - Auto'' preencha o campo '''Mûˆs/Ano''' informando o perûÙodo e selecione o '''Grupo''' financeiro;</p> | <p align="justify">'''3.''' Na janela ''D.E.F. - Demonstrativo EconûÇmico e Financeiro - Auto'' preencha o campo '''Mûˆs/Ano''' informando o perûÙodo e selecione o '''Grupo''' financeiro;</p> | ||
| + | |||
| + | '''Nota:''' | ||
| + | * <p align="justify">Toda vez em que o grupo "FINANCIAMENTO DAS VENDAS" for selecionado, no momento em que clicar na linha para associar a conta, a tela de ''ConfiguraûÏûÈo das Contas da DEF'' ûˋ aberta e as opûÏûçes ''Todos'', ''A Vencer'' e ''Vencidos'' aparecem para filtrar todos os tûÙtulos, os tûÙtulos a vencer e os tûÙtulos vencidos.</p> | ||
[[Arquivo:expdefvolks53.jpg]] | [[Arquivo:expdefvolks53.jpg]] | ||
| Linha 173: | Linha 176: | ||
[[Arquivo:expdefvolks54.jpg]] | [[Arquivo:expdefvolks54.jpg]] | ||
| - | <p align="justify"><u>'''''Ex:''''' | + | <p align="justify"><u>'''''Ex</u>:''''' segue abaixo a demonstraûÏûÈo da associaûÏûÈo da conta do ATIVO (Caixa Geral) com as contas da contabilidade (Caixa Geral).</p> |
| - | + | ||
| - | + | ||
| + | <p align="justify">'''9.''' Na janela ''ConfiguraûÏûÈo das Contas da DEF - Auto'' selecione a Conta ContûÀbil e especifique se ûˋ uma conta de: ''Crûˋdito'', ''Dûˋbito'', ''MovimentaûÏûÈo'', ''Saldo anterior ou Saldo final'' e defina o ''percentual'' ('''%''') do valor que serûÀ retornado na conta. Em seguida clique em '''OK''';</p> | ||
| + | |||
[[Arquivo:expdefvolks46.jpg]] | [[Arquivo:expdefvolks46.jpg]] | ||
| Linha 228: | Linha 231: | ||
* <p align="justify">No campo ''Config DEF x Contabilidade'' ao selecionar as opûÏûçes '''ATIVO''' ou '''Todas as Contas Configuradas''' ûˋ possûÙvel visualizar as contas configuradas na contabilidade. Os centros de custos das contas sû° irûÈo aparecem quando houver.</p> | * <p align="justify">No campo ''Config DEF x Contabilidade'' ao selecionar as opûÏûçes '''ATIVO''' ou '''Todas as Contas Configuradas''' ûˋ possûÙvel visualizar as contas configuradas na contabilidade. Os centros de custos das contas sû° irûÈo aparecem quando houver.</p> | ||
| - | * <p align="justify">No campo ''ValidaûÏûÈo'' utilize a opûÏûÈo '''Consistûˆncia''' para visualizar o ''relatû°rio de Consistûˆncias no Preenchimento da DEF'' que informa se os dados da DEF estûÈo consistentes antes de fazer a exportaûÏûÈo. Toda vez em que for exportar o arquivo, o sistema verifica se todos os dados que sûÈo validados pela montadora estûÈo consistentes. Caso haja algum erro, o sistema exibe a seguinte mensagem: "Existem algumas inconsistûˆncias no perûÙodo XX/XX/XXXX! Para verificar consulte o relatû°rio de Consistûˆncias. Deseja gerar o arquivo assim mesmo?".</p> | + | * <p align="justify">No campo ''ValidaûÏûÈo'' utilize a opûÏûÈo '''Consistûˆncia''' para visualizar o ''relatû°rio de Consistûˆncias no Preenchimento da DEF'' que informa se os dados da DEF estûÈo consistentes antes de fazer a exportaûÏûÈo. Toda vez em que for exportar o arquivo, o sistema verifica se todos os dados que sûÈo validados pela montadora estûÈo consistentes. Caso haja algum erro, o sistema exibe a seguinte mensagem: ''"Existem algumas inconsistûˆncias no perûÙodo XX/XX/XXXX! Para verificar consulte o relatû°rio de Consistûˆncias. Deseja gerar o arquivo assim mesmo?"''.</p> |
[[Arquivo:expdefvolks67.jpg]] | [[Arquivo:expdefvolks67.jpg]] | ||
| Linha 236: | Linha 239: | ||
[[Arquivo:expdefvolks56.jpg]] | [[Arquivo:expdefvolks56.jpg]] | ||
| - | == Como Realizar a ExportaûÏûÈo da DEF de Caminhûçes == | + | == Como Realizar a ExportaûÏûÈo da DEF 2010 de Caminhûçes == |
<p align="center">'''MûDULO INTEGRAûûO FûBRICA'''</p> | <p align="center">'''MûDULO INTEGRAûûO FûBRICA'''</p> | ||
| Linha 242: | Linha 245: | ||
'''1.''' No menu principal clique no botûÈo '''Arquivo'''; | '''1.''' No menu principal clique no botûÈo '''Arquivo'''; | ||
| - | '''2.''' Em seguida selecione as opûÏûçes '''D.E.F. - Demonstrativo EconûÇmico Financeiro''', '''Caminhûçes e Exportar D.E.F. - Caminhûçes'''; | + | '''2.''' Em seguida selecione as opûÏûçes '''D.E.F. - Demonstrativo EconûÇmico Financeiro''', '''Caminhûçes''' e '''Exportar D.E.F. - Caminhûçes'''; |
| - | [[Arquivo: | + | [[Arquivo:Expdefvolks68.jpg]] |
| - | <p align="justify">'''3.''' Na janela ''D.E.F - Demonstrativo EconûÇmico e Financeiro - Caminhûçes'' preencha o campo '''Mûˆs/Ano''' | + | <p align="justify">'''3.''' Na janela ''D.E.F - Demonstrativo EconûÇmico e Financeiro - Caminhûçes'' preencha o campo '''Mûˆs/Ano''';</p> |
| + | |||
| + | '''4.''' Selecione o ''Layout'': '''CQ1 - [D.E.F 2010]'''; | ||
| + | |||
| + | '''5.''' Em seguida selecione a '''Categoria da Empresa'''. Clique em '''TAB'''; | ||
'''Nota:''' | '''Nota:''' | ||
| Linha 253: | Linha 260: | ||
[[Arquivo:Expdefvolks59.jpg]] | [[Arquivo:Expdefvolks59.jpg]] | ||
| - | ''' | + | '''6.''' O sistema informa que nûÈo existe registro de dados referente ao mûˆs informado, clique '''Sim''' para inseri-lo; |
[[Arquivo:expdefvolks36.jpg]] | [[Arquivo:expdefvolks36.jpg]] | ||
| - | ''' | + | '''7.''' Informe os valores numûˋricos e clique em '''Calcular'''; |
'''Nota:''' | '''Nota:''' | ||
| Linha 265: | Linha 272: | ||
[[Arquivo:expdefvolks60.jpg]] | [[Arquivo:expdefvolks60.jpg]] | ||
| + | |||
| + | '''8.''' Clique em '''Sim''' para salvar as alteraûÏûçes feitas no grupo de contas ATIVO; | ||
| - | ''' | + | [[Arquivo:expdefvolks30.jpg]] |
| + | |||
| + | '''9.''' CûÀlculos sendo realizados; | ||
[[Arquivo:expdefvolks61.jpg]] | [[Arquivo:expdefvolks61.jpg]] | ||
| - | ''' | + | '''10.''' Os cûÀlculos foram realizados. Clique '''OK'''; |
| - | + | ||
| - | + | ||
| - | + | ||
| - | + | ||
[[Arquivo:expdefvolks31.jpg]] | [[Arquivo:expdefvolks31.jpg]] | ||
| - | ''' | + | '''11.''' Em seguida informe o diretû°rio e nome do '''Arquivo''' e clique no botûÈo '''Exportar'''; |
[[Arquivo:expdefvolks62.jpg]] | [[Arquivo:expdefvolks62.jpg]] | ||
| - | ''' | + | '''12.''' Campos exportados com sucesso. Clique '''OK'''; |
[[Arquivo:expdefvolks64.jpg]] | [[Arquivo:expdefvolks64.jpg]] | ||
| - | ''' | + | '''13.''' Arquivo ûˋ salvo no diretû°rio informado na exportaûÏûÈo; |
[[Arquivo:expdefvolks63.jpg]] | [[Arquivo:expdefvolks63.jpg]] | ||
| - | ''' | + | '''14.''' Para imprimir o relatû°rio do Grupo Financeiro clique em '''Imprimir'''; |
[[Arquivo:expdefvolks62.jpg]] | [[Arquivo:expdefvolks62.jpg]] | ||
| - | <p align="justify">''' | + | <p align="justify">'''15.''' Na janela ''D.E.F - Demonstrativo EconûÇmico Financeiro'' selecione o tipo de '''Imprimir Grupos Financeiros''' para impressûÈo e em seguida clique no botûÈo '''Preview''' para visualizar. E '''Imprimir''' para imprimir;</p> |
[[Arquivo:expdefvolks65.jpg]] | [[Arquivo:expdefvolks65.jpg]] | ||
| - | ''' | + | '''16.''' Relatû°rio D.E.F. - Demonstrativo EconûÇmico e Financeiro gerado. |
[[Arquivo:expdefvolks66.jpg]] | [[Arquivo:expdefvolks66.jpg]] | ||
| + | |||
| + | |||
| + | == Como Realizar a ExportaûÏûÈo da DEF 2013 de Caminhûçes == | ||
| + | |||
| + | <p align="center">'''MûDULO INTEGRAûûO FûBRICA'''</p> | ||
| + | |||
| + | '''1.''' No menu principal clique no botûÈo '''Arquivo'''; | ||
| + | |||
| + | '''2.''' Em seguida selecione as opûÏûçes '''D.E.F. - Demonstrativo EconûÇmico Financeiro''', '''Caminhûçes''' e '''Exportar D.E.F. - Caminhûçes'''; | ||
| + | |||
| + | [[Arquivo:Expdefvolks68.jpg]] | ||
| + | |||
| + | <p align="justify">'''3.''' Na janela ''D.E.F - Demonstrativo EconûÇmico e Financeiro - Caminhûçes'' preencha o campo '''Mûˆs/Ano''';</p> | ||
| + | |||
| + | '''4.''' Selecione o ''Layout'': '''CN1 - [D.E.F 2013]'''; | ||
| + | |||
| + | '''5.''' Em seguida selecione a '''Categoria da Empresa'''. Clique em '''TAB'''; | ||
| + | |||
| + | '''Nota:''' | ||
| + | * <p align="justify">Ao selecionar a ''Categoria da Empresa (CON = DEF Consolidado)'', ûˋ necessûÀrio que antes de realizar a exportaûÏûÈo das empresas que participam do DEF Consolidado, o parûÂmetro [[Empresa Participa do CûÀlculo do Consolidado]] esteja configurado com o ''Valor Sim''.</p> | ||
| + | |||
| + | [[Arquivo:Expdefvolks81.jpg]] | ||
| + | |||
| + | '''6.''' O sistema informa que nûÈo existe registro de dados referente ao mûˆs informado, clique '''Sim''' para inseri-lo; | ||
| + | |||
| + | [[Arquivo:expdefvolks80.jpg]] | ||
| + | |||
| + | '''7.''' Informe os valores numûˋricos e clique em '''Calcular'''; | ||
| + | |||
| + | '''Nota:''' | ||
| + | * <p align="justify">O sistema verifica a data de fechamento da D.E.F. antes de processar a DEF de um perûÙodo que jûÀ foi processado ou tentar realizar alguma alteraûÏûÈo na DEF jûÀ processada, emitindo a seguinte mensagem: ''ãDEF jûÀ estûÀ fechado para esse perûÙodo!ã''.</p> | ||
| + | |||
| + | [[Arquivo:expdefvolks33.jpg]] | ||
| + | |||
| + | [[Arquivo:expdefvolks82.jpg]] | ||
| + | |||
| + | '''8.''' Clique em '''Sim''' para salvar as alteraûÏûçes feitas no grupo de contas ATIVO; | ||
| + | |||
| + | [[Arquivo:expdefvolks30.jpg]] | ||
| + | |||
| + | '''9.''' CûÀlculos sendo realizados; | ||
| + | |||
| + | [[Arquivo:expdefvolks83.jpg]] | ||
| + | |||
| + | '''10.''' Os cûÀlculos foram realizados. Clique '''OK'''; | ||
| + | |||
| + | [[Arquivo:expdefvolks31.jpg]] | ||
| + | |||
| + | '''11.''' Em seguida informe o diretû°rio e nome do '''Arquivo''' e clique no botûÈo '''Exportar'''; | ||
| + | |||
| + | [[Arquivo:expdefvolks84.jpg]] | ||
| + | |||
| + | '''12.''' Campos exportados com sucesso. Clique '''OK'''; | ||
| + | |||
| + | [[Arquivo:expdefvolks85.jpg]] | ||
| + | |||
| + | '''13.''' Arquivo ûˋ salvo no diretû°rio informado na exportaûÏûÈo; | ||
| + | |||
| + | [[Arquivo:expdefvolks86.jpg]] | ||
| + | |||
| + | '''14.''' Para imprimir o relatû°rio do Grupo Financeiro clique em '''Imprimir'''; | ||
| + | |||
| + | [[Arquivo:expdefvolks84.jpg]] | ||
| + | |||
| + | <p align="justify">'''15.''' Na janela ''D.E.F - Demonstrativo EconûÇmico Financeiro'' selecione o tipo de '''Imprimir Grupos Financeiros''' para impressûÈo e em seguida clique no botûÈo '''Preview''' para visualizar. E '''Imprimir''' para imprimir;</p> | ||
| + | |||
| + | [[Arquivo:expdefvolks65.jpg]] | ||
| + | |||
| + | '''16.''' Relatû°rio D.E.F. - Demonstrativo EconûÇmico e Financeiro gerado. | ||
| + | |||
| + | [[Arquivo:expdefvolks87.jpg]] | ||
EdiûÏûÈo atual tal como 10h47min de 8 de janeiro de 2015
Tabela de conteû¤do |
IntroduûÏûÈo
A ExportaûÏûÈo do Demonstrativo EconûÇmico e Financeiro (DEF) tanto para veûÙculos como para caminhûçes, tem como objetivo enviar mensalmente, um arquivo a FûÀbrica com informaûÏûçes financeiras e contûÀbeis da ConcessionûÀria.
Para exportar o arquivo corretamente, ûˋ necessûÀrio configurar alguns parûÂmetros no mû°dulo de SeguranûÏa. Este arquivo ûˋ gerado em formato "txt".
ConfiguraûÏûçes
Cû°digo Representativo do Agrupamento de ConcessionûÀria
Cû°digo Representativo dos Satûˋlites Operacionais
Nû¤mero CRC-Conselho Regional de Contabilidade
RegiûÈo Operacional do ConcessionûÀrio
Empresa Participa do CûÀlculo do Consolidado
Natureza de Contas - Autos 2010
Natureza de Contas - Autos 2011
Natureza de Contas - Caminhûçes
Realizando a ExportaûÏûÈo da DEF
Como Realizar a ExportaûÏûÈo da DEF 2010 de VeûÙculos
MûDULO INTEGRAûûO FûBRICA
1. No menu principal selecione o botûÈo Arquivo;
2. Em seguida selecione as opûÏûçes D.E.F. - Demonstrativo EconûÇmico Financeiro, Autos - 2010 e Exportar D.E.F. Autos;
3. Na janela D.E.F. - Demonstrativo EconûÇmico e Financeiro - Auto preencha o campo Mûˆs/Ano informando o perûÙodo e selecione o Grupo financeiro;
4. O sistema informa que nûÈo existe registro de dados referente ao mûˆs informado, clique Sim para inseri-lo;
5. Na janela D.E.F. - Demonstrativo EconûÇmico e Financeiro - Auto clique no botûÈo Empresa;
6. Selecione a(s) empresa(s). Clique OK;
7. Selecione a Categoria da Empresa e marque o Tipo de TransmissûÈo: Normal (1ôˆ transmissûÈo) ou R = RetificaûÏûÈo (demais transmissûçes do mesmo DEF);
Notas:
-
Ao selecionar a Categoria da Empresa (CON = DEF Consolidado), ûˋ necessûÀrio que antes de realizar a exportaûÏûÈo das empresas que participam do DEF Consolidado, o parûÂmetro Empresa Participa do CûÀlculo do Consolidado esteja configurado com o Valor Sim.
-
Caso esteja digitando a DEF em servidores diferentes, ûˋ necessûÀrio selecionar a Categoria da Empresa (FIL = DEF Filial Plena) e informar o cû°digo do DN Filial que serûÀ diferente do cû°digo informado no parûÂmetro do DN da Matriz.
8. Em seguida clique ![]() para associar a conta do ATIVO selecionada com as contas da DEF;
para associar a conta do ATIVO selecionada com as contas da DEF;
Notas:
- Para associar cada conta, basta clicar na linha e em
 .
.
-
A coluna Mapa tem por objetivo informar o mapa. E a coluna Nat. informa a natureza (credora "C", devedora "D" ou " " vazio, quando nûÈo estiver configurado).
Ex: segue abaixo a demonstraûÏûÈo da associaûÏûÈo da conta do ATIVO (Caixa Geral) com as contas da contabilidade (Caixa Geral).
9. Na janela ConfiguraûÏûÈo das Contas da DEF - Auto selecione a Conta ContûÀbil e especifique se ûˋ uma conta de: Crûˋdito, Dûˋbito, MovimentaûÏûÈo, Saldo anterior ou Saldo final. Em seguida clique em OK;
Nota:
- Existem contas contûÀbeis que sûÈo necessûÀrios selecionar o centro de custo da conta, para isso basta clicar no botûÈo C. Custo.
A ordenaûÏûÈo das contas da DEF e dos centros de custos aparecem ordenadas primeiro pelas contas marcadas e depois pelos nû¤meros das contas, tanto para que as contas da contabilidade e os seus respectivos centros de custos.
10. Em seguida, na janela D.E.F. - Demonstrativo EconûÇmico e Financeiro - Auto informe os valores das contas de natureza numûˋrica para executar a funûÏûÈo para calcular os valores acumulados (anuais e mensais). Clique no botûÈo Calcular para efetuar os cûÀlculos;
As contas calculadas sûÈo desabilitadas para alteraûÏûÈo manual do usuûÀrio.
Nota:
-
O sistema verifica a data de fechamento da D.E.F. antes de processar a DEF de um perûÙodo que jûÀ foi processado ou tentar realizar alguma alteraûÏûÈo na DEF jûÀ processada, emitindo a seguinte mensagem: ãDEF jûÀ estûÀ fechado para esse perûÙodo!ã.
11. Clique em Sim para salvar as alteraûÏûçes feitas no grupo de contas ATIVO;
12. Os cûÀlculos foram realizados. Clique OK;
13. Na janela D.E.F. - Demonstrativo EconûÇmico e Financeiro - Auto preencha os campos Categoria da Empresa, Tipo de TransmissûÈo e diretû°rio e nome do Arquivo;
14. Em seguida clique no botûÈo Exportar para gerar o arquivo da DEF;
15. Campos foram exportados com sucesso. Clique OK;
16. O arquivo ûˋ salvo no diretû°rio informado na exportaûÏûÈo;
17. Para imprimir o relatû°rio do Grupo Financeiro clique em Imprimir;
18. Na janela D.E.F - Demonstrativo EconûÇmico Financeiro selecione o tipo de Imprimir Grupos Financeiros ou a Config DEF x Contabilidade para impressûÈo e em seguida clique no botûÈo Preview para visualizar. E Imprimir para imprimir;
Nota:
-
No campo Config DEF x Contabilidade ao selecionar as opûÏûçes ATIVO ou Todas as Contas Configuradas ûˋ possûÙvel visualizar as contas configuradas na contabilidade. Os centros de custos das contas sû° irûÈo aparecem quando houver.
19. Relatû°rio D.E.F. - Demonstrativo EconûÇmico e Financeiro gerado.
Como Realizar a ExportaûÏûÈo da DEF 2011 de VeûÙculos
MûDULO INTEGRAûûO FûBRICA
1. No menu principal selecione o botûÈo Arquivo;
2. Em seguida selecione as opûÏûçes D.E.F. - Demonstrativo EconûÇmico Financeiro, Autos - 2011 e Exportar D.E.F. - Autos 2011;
3. Na janela D.E.F. - Demonstrativo EconûÇmico e Financeiro - Auto preencha o campo Mûˆs/Ano informando o perûÙodo e selecione o Grupo financeiro;
Nota:
-
Toda vez em que o grupo "FINANCIAMENTO DAS VENDAS" for selecionado, no momento em que clicar na linha para associar a conta, a tela de ConfiguraûÏûÈo das Contas da DEF ûˋ aberta e as opûÏûçes Todos, A Vencer e Vencidos aparecem para filtrar todos os tûÙtulos, os tûÙtulos a vencer e os tûÙtulos vencidos.
4. O sistema informa que nûÈo existe registro de dados referente ao mûˆs informado, clique Sim para inseri-lo;
5. Na janela D.E.F. - Demonstrativo EconûÇmico e Financeiro - Auto clique no botûÈo Empresa;
6. Selecione a(s) empresa(s). Clique OK;
7. Selecione a Categoria da Empresa e marque o Tipo de TransmissûÈo: Normal (1ôˆ transmissûÈo) ou R = RetificaûÏûÈo (demais transmissûçes do mesmo DEF);
Notas:
-
Ao selecionar a Categoria da Empresa (CON = DEF Consolidado), ûˋ necessûÀrio que antes de realizar a exportaûÏûÈo das empresas que participam do DEF Consolidado, o parûÂmetro Empresa Participa do CûÀlculo do Consolidado esteja configurado com o Valor Sim.
-
Caso esteja digitando a DEF em servidores diferentes, ûˋ necessûÀrio selecionar a Categoria da Empresa (FIL = DEF Filial Plena) e informar o cû°digo do DN Filial que serûÀ diferente do cû°digo informado no parûÂmetro do DN da Matriz.
8. Em seguida clique ![]() para associar a conta do ATIVO selecionada com as contas da DEF;
para associar a conta do ATIVO selecionada com as contas da DEF;
Notas:
- Para associar cada conta, basta clicar na linha e em
 .
.
-
A coluna Mapa tem por objetivo informar o mapa. E a coluna Nat. informa a natureza (credora "C", devedora "D" ou " " vazio, quando nûÈo estiver configurado).
Ex: segue abaixo a demonstraûÏûÈo da associaûÏûÈo da conta do ATIVO (Caixa Geral) com as contas da contabilidade (Caixa Geral).
9. Na janela ConfiguraûÏûÈo das Contas da DEF - Auto selecione a Conta ContûÀbil e especifique se ûˋ uma conta de: Crûˋdito, Dûˋbito, MovimentaûÏûÈo, Saldo anterior ou Saldo final e defina o percentual (%) do valor que serûÀ retornado na conta. Em seguida clique em OK;
Nota:
- Existem contas contûÀbeis que sûÈo necessûÀrios selecionar o centro de custo da conta, para isso basta clicar no botûÈo C. Custo.
A ordenaûÏûÈo das contas da DEF e dos centros de custos aparecem ordenadas primeiro pelas contas marcadas e depois pelos nû¤meros das contas, tanto para que as contas da contabilidade e os seus respectivos centros de custos.
10. Em seguida, na janela D.E.F. - Demonstrativo EconûÇmico e Financeiro - Auto informe os valores das contas de natureza numûˋrica para executar a funûÏûÈo para calcular os valores acumulados (anuais e mensais). Clique no botûÈo Calcular para efetuar os cûÀlculos;
As contas calculadas sûÈo desabilitadas para alteraûÏûÈo manual do usuûÀrio.
Nota:
-
O sistema verifica a data de fechamento da D.E.F. antes de processar a DEF de um perûÙodo que jûÀ foi processado ou tentar realizar alguma alteraûÏûÈo na DEF jûÀ processada, emitindo a seguinte mensagem: ãDEF jûÀ estûÀ fechado para esse perûÙodo!ã.
11. Clique em Sim para salvar as alteraûÏûçes feitas no grupo de contas ATIVO;
12. Os cûÀlculos foram realizados. Clique OK;
13. Na janela D.E.F. - Demonstrativo EconûÇmico e Financeiro - Auto preencha os campos Categoria da Empresa, Tipo de TransmissûÈo e diretû°rio e nome do Arquivo;
14. Em seguida clique no botûÈo Exportar para gerar o arquivo da DEF;
15. Campos foram exportados com sucesso. Clique OK;
16. O arquivo ûˋ salvo no diretû°rio informado na exportaûÏûÈo;
17. Para imprimir o relatû°rio do Grupo Financeiro clique em Imprimir;
18. Na janela D.E.F - Demonstrativo EconûÇmico Financeiro selecione o tipo de Imprimir Grupos Financeiros ou a Config DEF x Contabilidade para impressûÈo e em seguida clique no botûÈo Preview para visualizar. E Imprimir para imprimir;
Notas:
-
No campo Config DEF x Contabilidade ao selecionar as opûÏûçes ATIVO ou Todas as Contas Configuradas ûˋ possûÙvel visualizar as contas configuradas na contabilidade. Os centros de custos das contas sû° irûÈo aparecem quando houver.
-
No campo ValidaûÏûÈo utilize a opûÏûÈo Consistûˆncia para visualizar o relatû°rio de Consistûˆncias no Preenchimento da DEF que informa se os dados da DEF estûÈo consistentes antes de fazer a exportaûÏûÈo. Toda vez em que for exportar o arquivo, o sistema verifica se todos os dados que sûÈo validados pela montadora estûÈo consistentes. Caso haja algum erro, o sistema exibe a seguinte mensagem: "Existem algumas inconsistûˆncias no perûÙodo XX/XX/XXXX! Para verificar consulte o relatû°rio de Consistûˆncias. Deseja gerar o arquivo assim mesmo?".
19. Relatû°rio D.E.F. - Demonstrativo EconûÇmico e Financeiro gerado.
Como Realizar a ExportaûÏûÈo da DEF 2010 de Caminhûçes
MûDULO INTEGRAûûO FûBRICA
1. No menu principal clique no botûÈo Arquivo;
2. Em seguida selecione as opûÏûçes D.E.F. - Demonstrativo EconûÇmico Financeiro, Caminhûçes e Exportar D.E.F. - Caminhûçes;
3. Na janela D.E.F - Demonstrativo EconûÇmico e Financeiro - Caminhûçes preencha o campo Mûˆs/Ano;
4. Selecione o Layout: CQ1 - [D.E.F 2010];
5. Em seguida selecione a Categoria da Empresa. Clique em TAB;
Nota:
-
Ao selecionar a Categoria da Empresa (CON = DEF Consolidado), ûˋ necessûÀrio que antes de realizar a exportaûÏûÈo das empresas que participam do DEF Consolidado, o parûÂmetro Empresa Participa do CûÀlculo do Consolidado esteja configurado com o Valor Sim.
6. O sistema informa que nûÈo existe registro de dados referente ao mûˆs informado, clique Sim para inseri-lo;
7. Informe os valores numûˋricos e clique em Calcular;
Nota:
-
O sistema verifica a data de fechamento da D.E.F. antes de processar a DEF de um perûÙodo que jûÀ foi processado ou tentar realizar alguma alteraûÏûÈo na DEF jûÀ processada, emitindo a seguinte mensagem: ãDEF jûÀ estûÀ fechado para esse perûÙodo!ã.
8. Clique em Sim para salvar as alteraûÏûçes feitas no grupo de contas ATIVO;
9. CûÀlculos sendo realizados;
10. Os cûÀlculos foram realizados. Clique OK;
11. Em seguida informe o diretû°rio e nome do Arquivo e clique no botûÈo Exportar;
12. Campos exportados com sucesso. Clique OK;
13. Arquivo ûˋ salvo no diretû°rio informado na exportaûÏûÈo;
14. Para imprimir o relatû°rio do Grupo Financeiro clique em Imprimir;
15. Na janela D.E.F - Demonstrativo EconûÇmico Financeiro selecione o tipo de Imprimir Grupos Financeiros para impressûÈo e em seguida clique no botûÈo Preview para visualizar. E Imprimir para imprimir;
16. Relatû°rio D.E.F. - Demonstrativo EconûÇmico e Financeiro gerado.
Como Realizar a ExportaûÏûÈo da DEF 2013 de Caminhûçes
MûDULO INTEGRAûûO FûBRICA
1. No menu principal clique no botûÈo Arquivo;
2. Em seguida selecione as opûÏûçes D.E.F. - Demonstrativo EconûÇmico Financeiro, Caminhûçes e Exportar D.E.F. - Caminhûçes;
3. Na janela D.E.F - Demonstrativo EconûÇmico e Financeiro - Caminhûçes preencha o campo Mûˆs/Ano;
4. Selecione o Layout: CN1 - [D.E.F 2013];
5. Em seguida selecione a Categoria da Empresa. Clique em TAB;
Nota:
-
Ao selecionar a Categoria da Empresa (CON = DEF Consolidado), ûˋ necessûÀrio que antes de realizar a exportaûÏûÈo das empresas que participam do DEF Consolidado, o parûÂmetro Empresa Participa do CûÀlculo do Consolidado esteja configurado com o Valor Sim.
6. O sistema informa que nûÈo existe registro de dados referente ao mûˆs informado, clique Sim para inseri-lo;
7. Informe os valores numûˋricos e clique em Calcular;
Nota:
-
O sistema verifica a data de fechamento da D.E.F. antes de processar a DEF de um perûÙodo que jûÀ foi processado ou tentar realizar alguma alteraûÏûÈo na DEF jûÀ processada, emitindo a seguinte mensagem: ãDEF jûÀ estûÀ fechado para esse perûÙodo!ã.
8. Clique em Sim para salvar as alteraûÏûçes feitas no grupo de contas ATIVO;
9. CûÀlculos sendo realizados;
10. Os cûÀlculos foram realizados. Clique OK;
11. Em seguida informe o diretû°rio e nome do Arquivo e clique no botûÈo Exportar;
12. Campos exportados com sucesso. Clique OK;
13. Arquivo ûˋ salvo no diretû°rio informado na exportaûÏûÈo;
14. Para imprimir o relatû°rio do Grupo Financeiro clique em Imprimir;
15. Na janela D.E.F - Demonstrativo EconûÇmico Financeiro selecione o tipo de Imprimir Grupos Financeiros para impressûÈo e em seguida clique no botûÈo Preview para visualizar. E Imprimir para imprimir;
16. Relatû°rio D.E.F. - Demonstrativo EconûÇmico e Financeiro gerado.