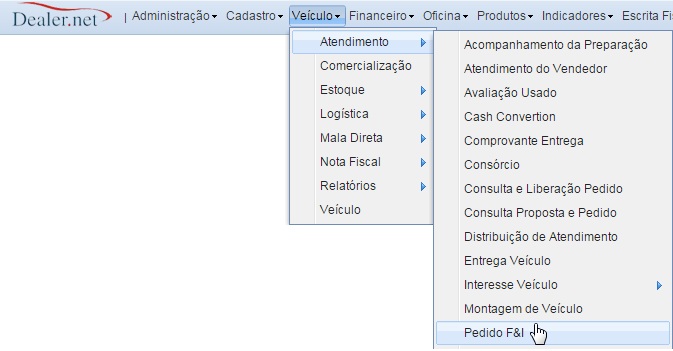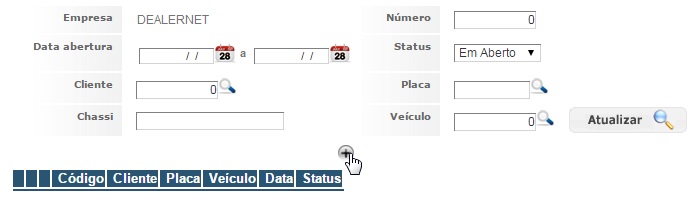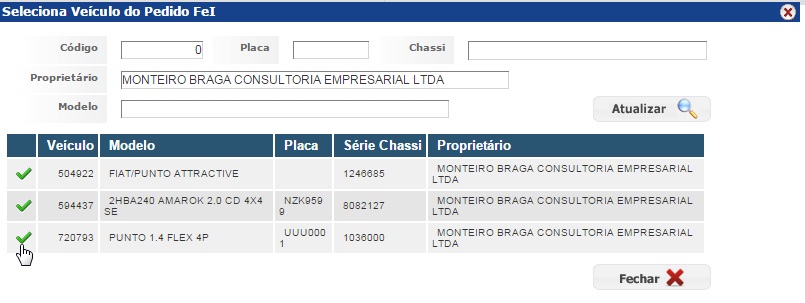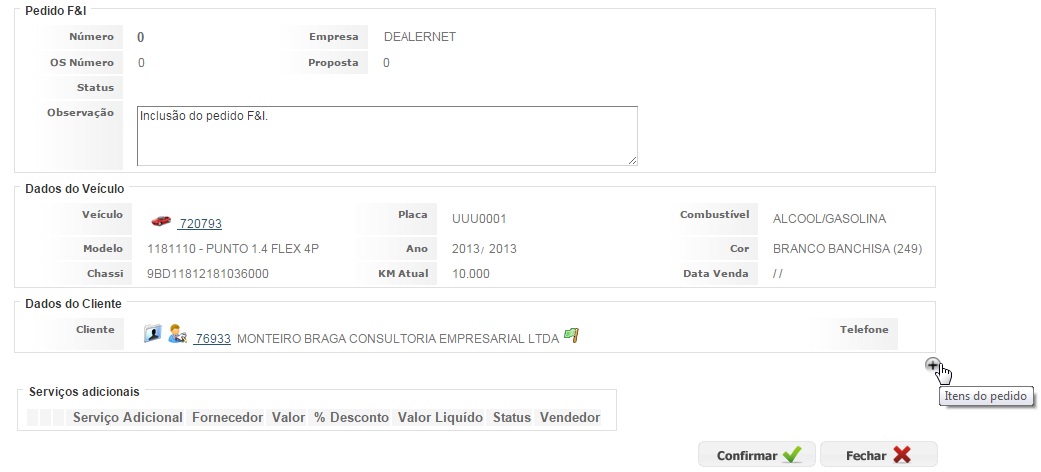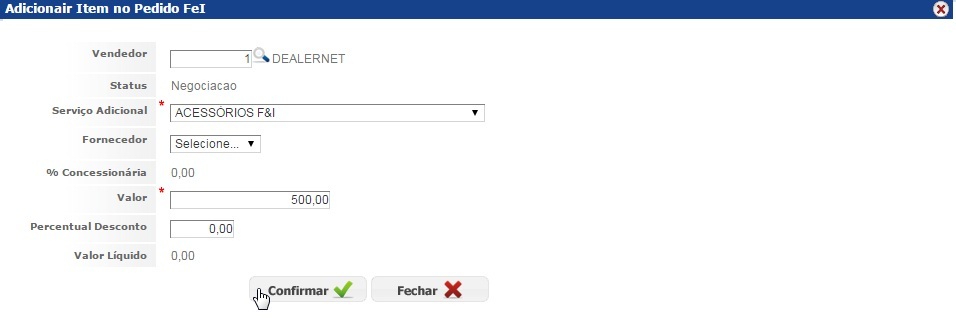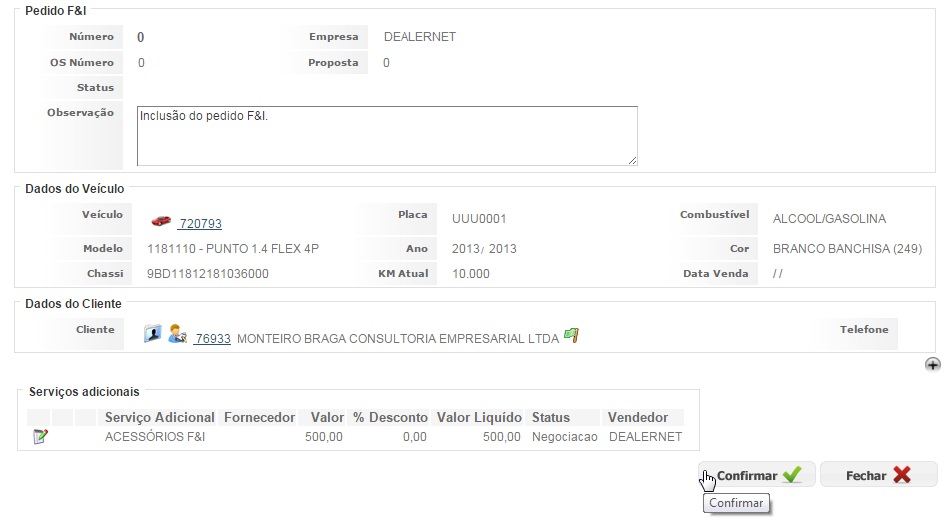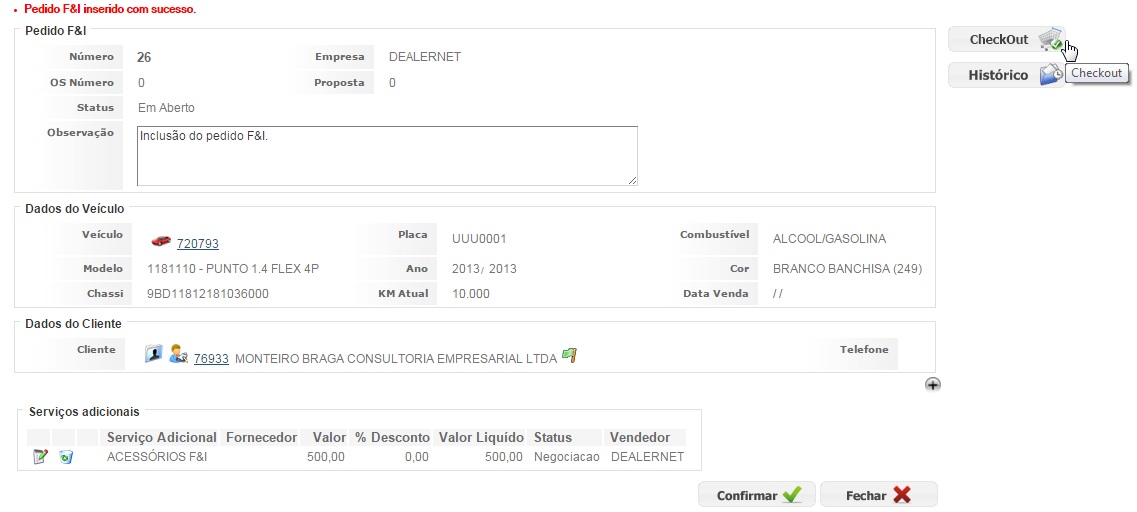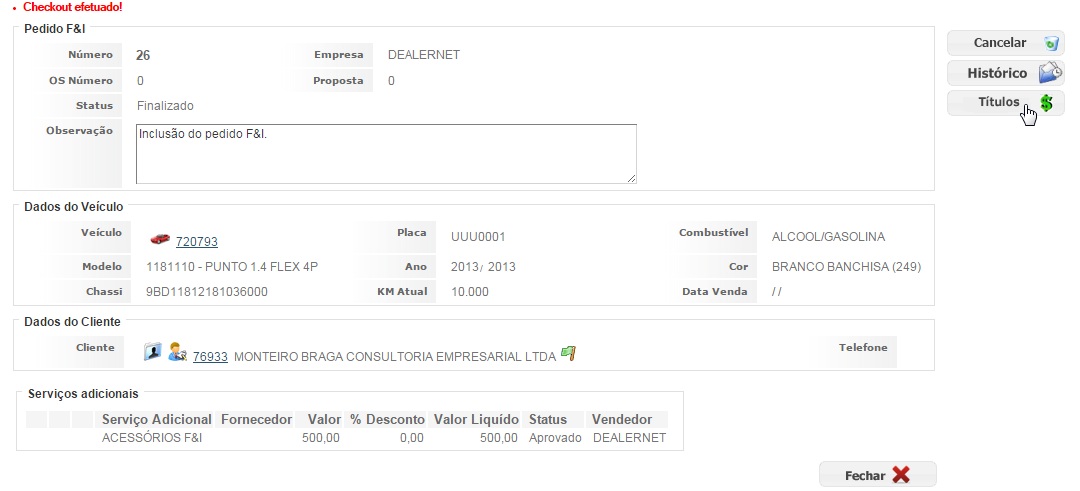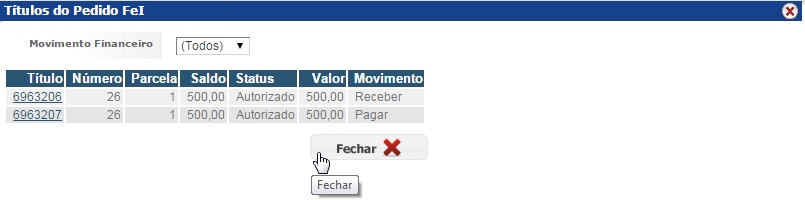Pedido F&I WF
De Dealernet Wiki | Portal de Solução, Notas Técnicas, Versões e Treinamentos da Ação Informática
(Diferença entre revisões)
| (5 edições intermediárias não estão sendo exibidas.) | |||
| Linha 1: | Linha 1: | ||
= Introdução = | = Introdução = | ||
| + | |||
| + | <p align="justify">O processo de ''Pedido F&I'' consiste em solicitar os serviços adicionais a serem executados, de forma avulsa. Os tÃtulos gerados por meio deste processo serão disponibilizados para consulta.</p> | ||
= Incluindo Pedido F&I = | = Incluindo Pedido F&I = | ||
| Linha 11: | Linha 13: | ||
'''2.''' Clique em '''Incluir'''; | '''2.''' Clique em '''Incluir'''; | ||
| - | [[Arquivo: | + | [[Arquivo:Pedidofi2.jpg]] |
'''3.''' Preencha os campos de busca do veÃculo e em seguida, selecione-o; | '''3.''' Preencha os campos de busca do veÃculo e em seguida, selecione-o; | ||
| - | [[Arquivo: | + | [[Arquivo:Pedidofi3.jpg]] |
'''4.''' Clique em '''Itens do Pedido'''; | '''4.''' Clique em '''Itens do Pedido'''; | ||
| - | [[Arquivo: | + | [[Arquivo:Pedidofi4.jpg]] |
'''5.''' Preencha os dados referentes ao item do pedido e, logo após clique em '''Confirmar'''; | '''5.''' Preencha os dados referentes ao item do pedido e, logo após clique em '''Confirmar'''; | ||
| - | [[Arquivo: | + | [[Arquivo:Pedidofi5.jpg]] |
'''6.''' Clique em '''Confirmar'''; | '''6.''' Clique em '''Confirmar'''; | ||
| - | [[Arquivo: | + | [[Arquivo:Pedidofi6.jpg]] |
'''7.''' Após a inclusão do pedido F&I. Clique em '''CheckOut'''; | '''7.''' Após a inclusão do pedido F&I. Clique em '''CheckOut'''; | ||
| - | [[Arquivo: | + | [[Arquivo:Pedidofi7.jpg]] |
'''8.''' Clique em '''TÃtulos'''; | '''8.''' Clique em '''TÃtulos'''; | ||
| - | [[Arquivo: | + | [[Arquivo:Pedidofi8.jpg]] |
| - | '''9.''' Os | + | '''9.''' Os tÃtulos do pedido F&I serão disponibilizados para consulta. |
| - | [[Arquivo: | + | [[Arquivo:Pedidofi9.jpg]] |
Edição atual tal como 10h16min de 5 de dezembro de 2014
Introdução
O processo de Pedido F&I consiste em solicitar os serviços adicionais a serem executados, de forma avulsa. Os tÃtulos gerados por meio deste processo serão disponibilizados para consulta.
Incluindo Pedido F&I
VEÃCULO
1. No menu principal, clique em Atendimento e Pedido F&I;
2. Clique em Incluir;
3. Preencha os campos de busca do veÃculo e em seguida, selecione-o;
4. Clique em Itens do Pedido;
5. Preencha os dados referentes ao item do pedido e, logo após clique em Confirmar;
6. Clique em Confirmar;
7. Após a inclusão do pedido F&I. Clique em CheckOut;
8. Clique em TÃtulos;
9. Os tÃtulos do pedido F&I serão disponibilizados para consulta.