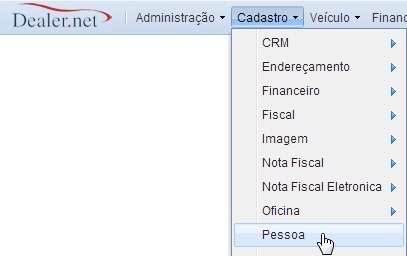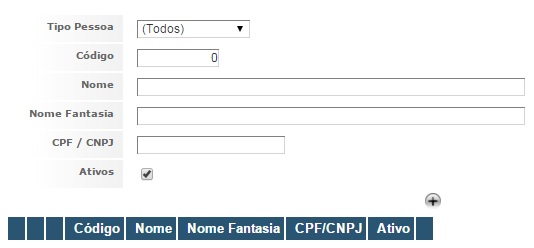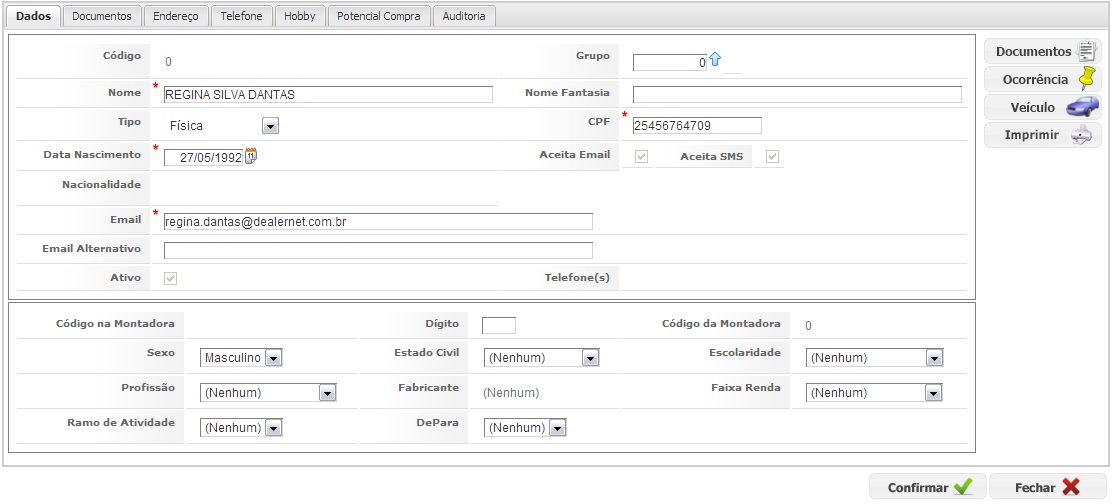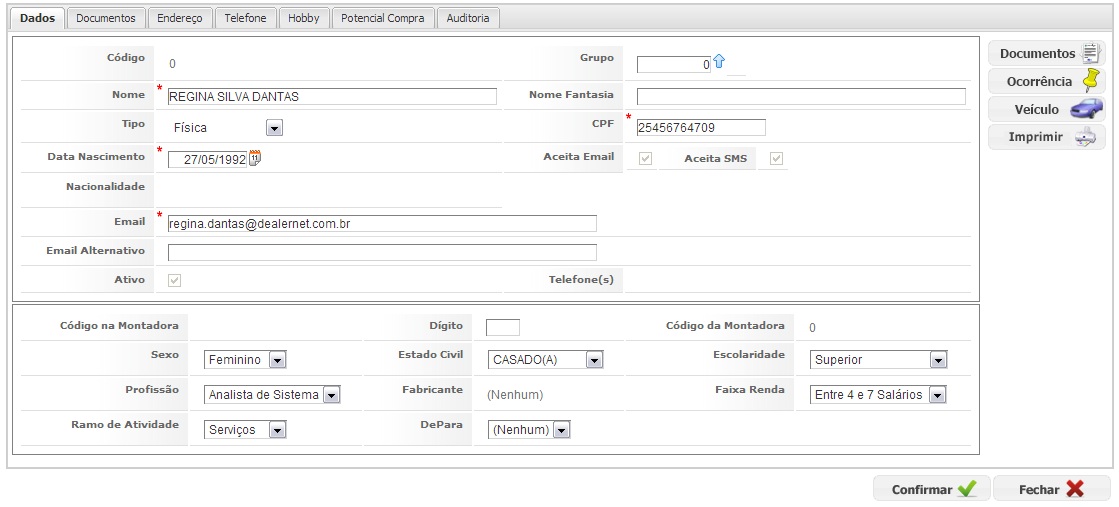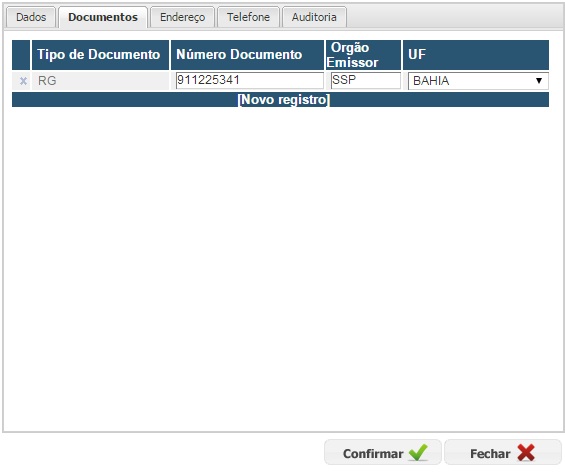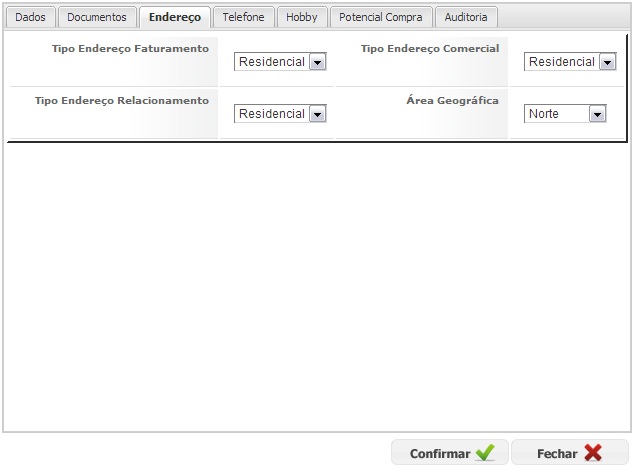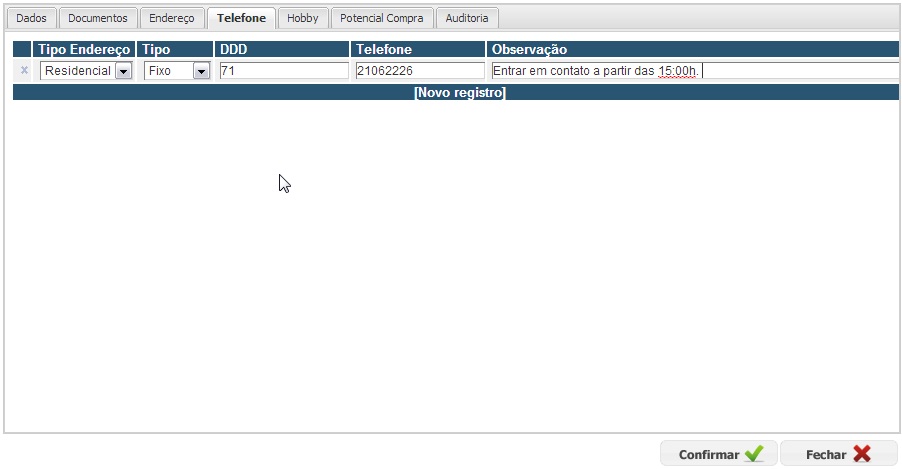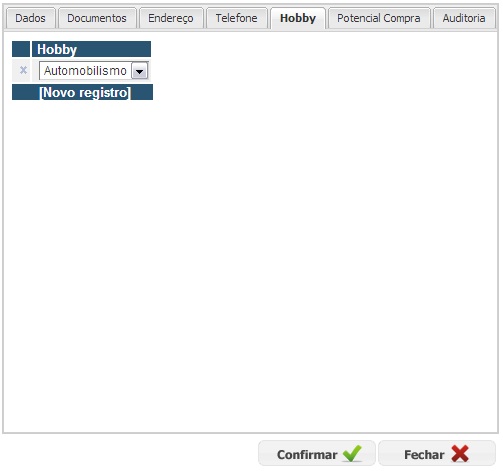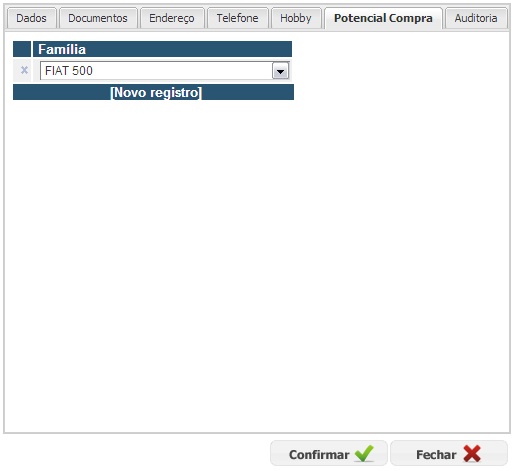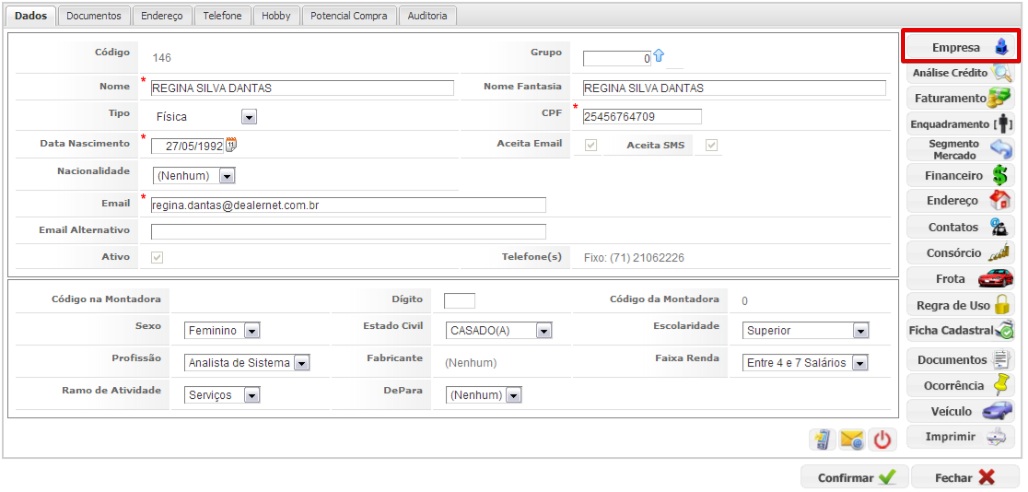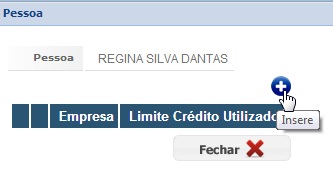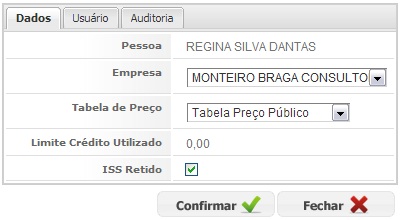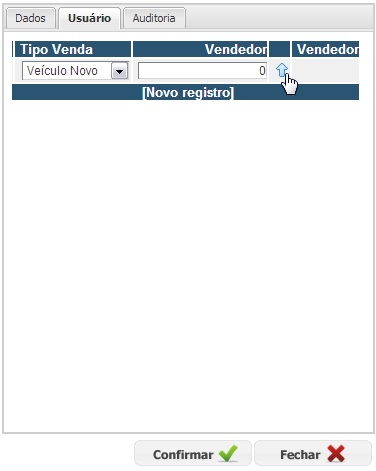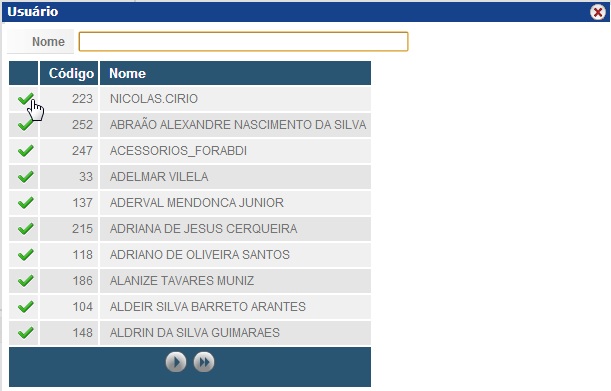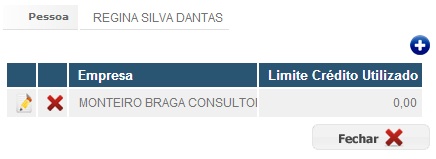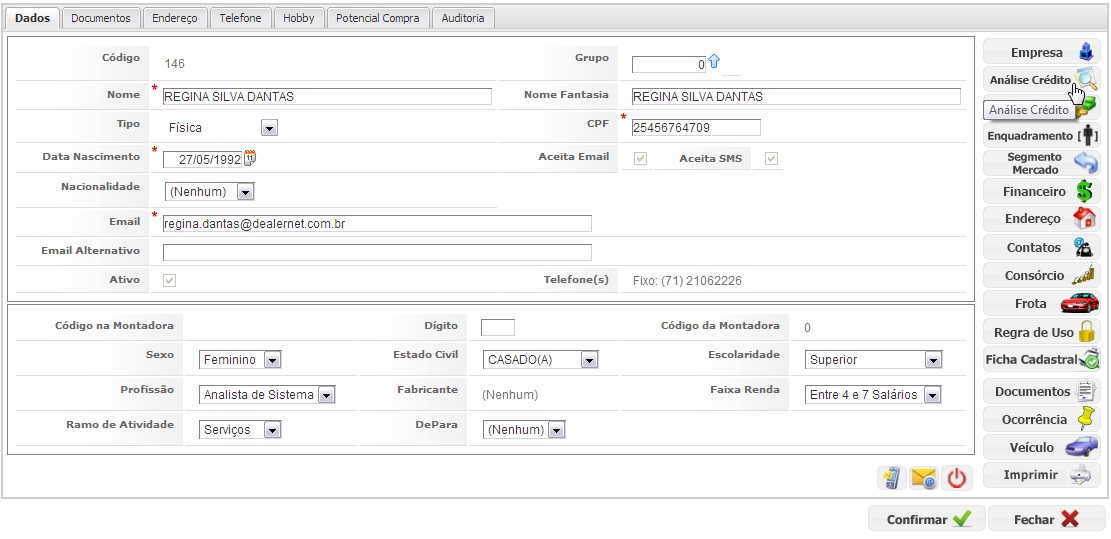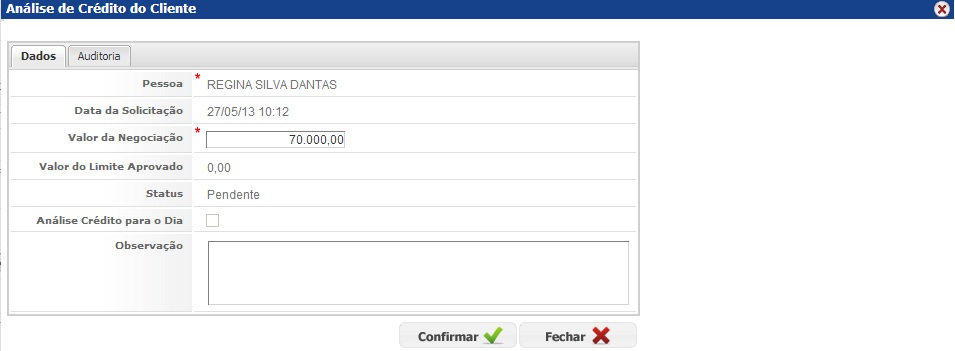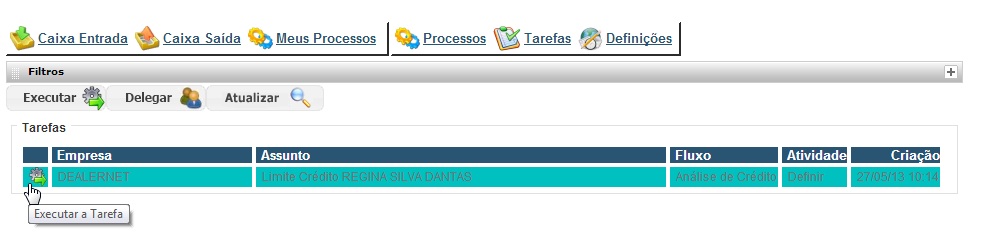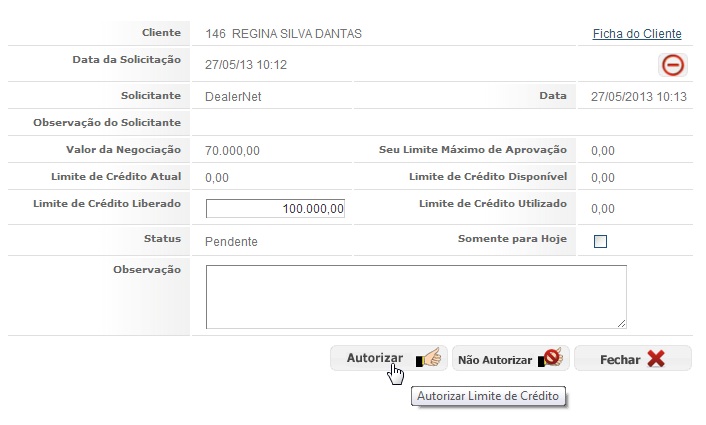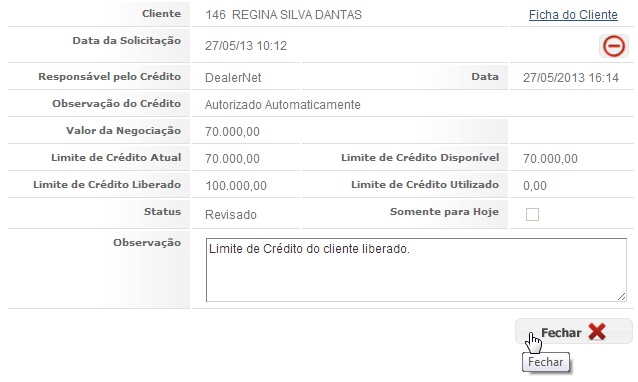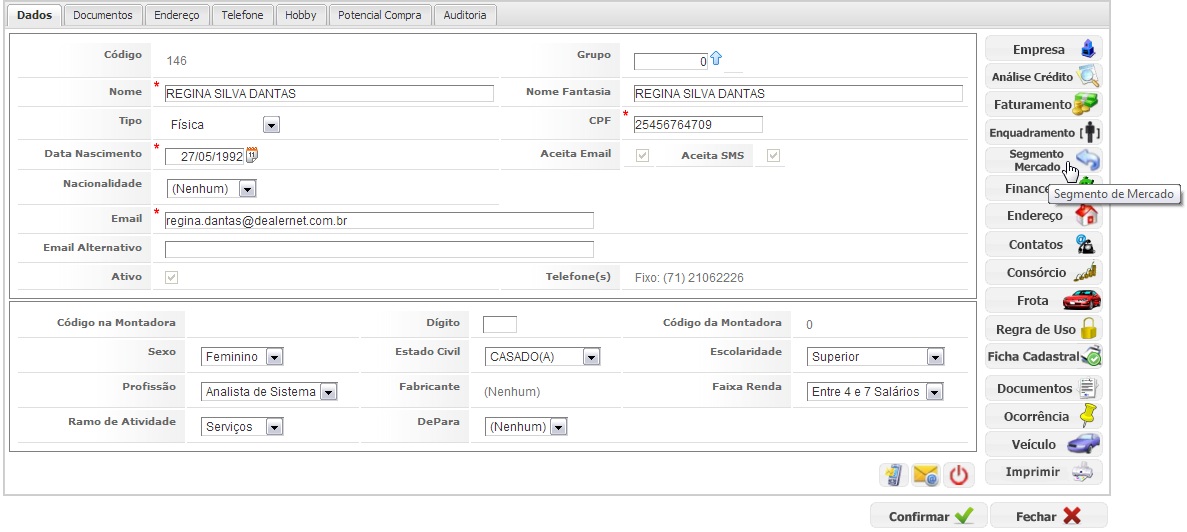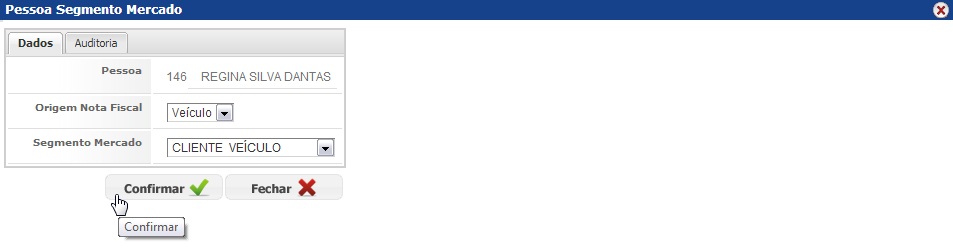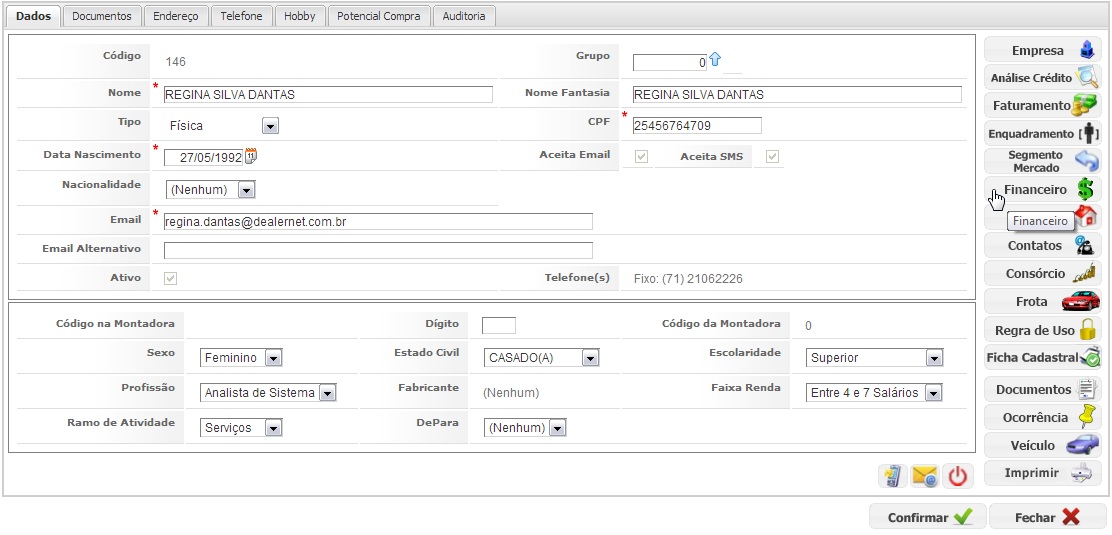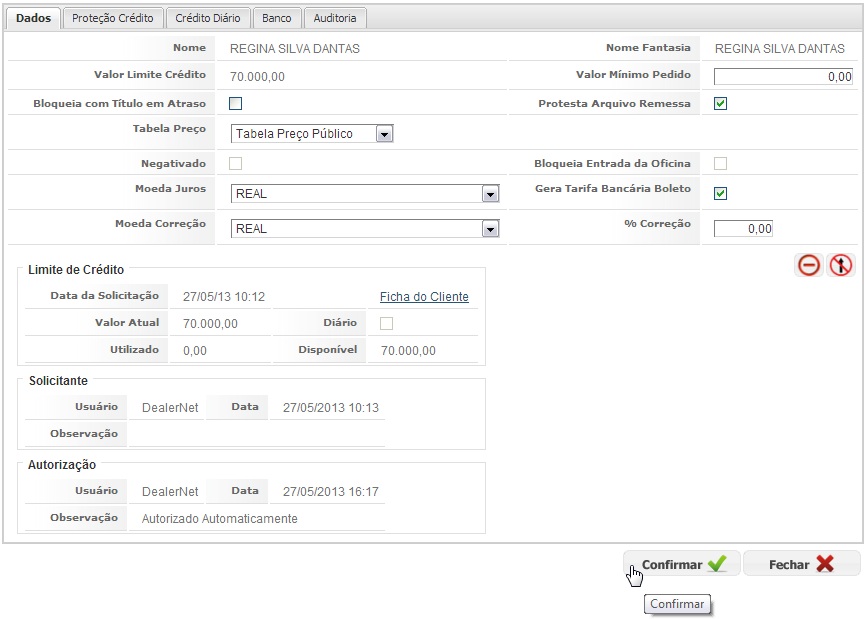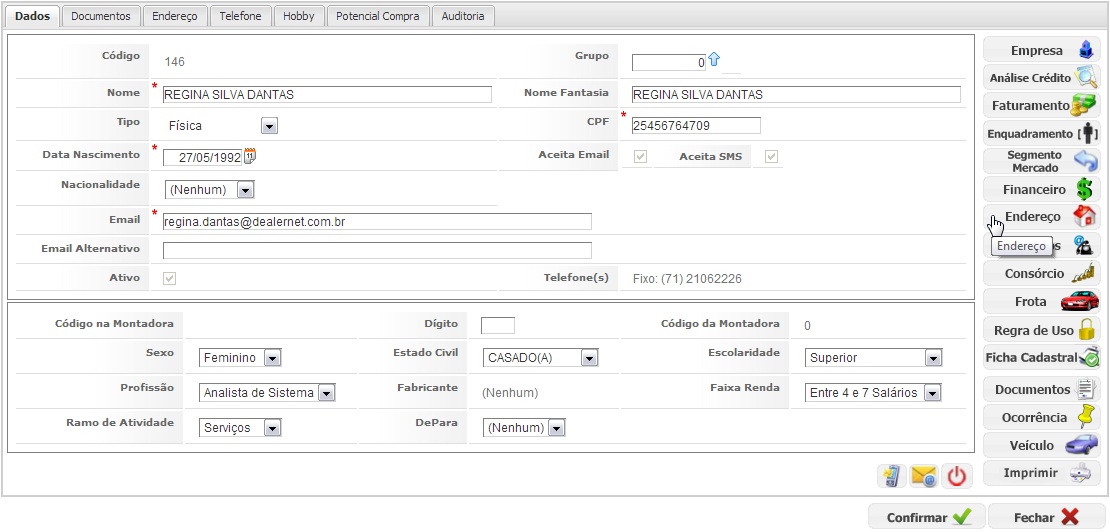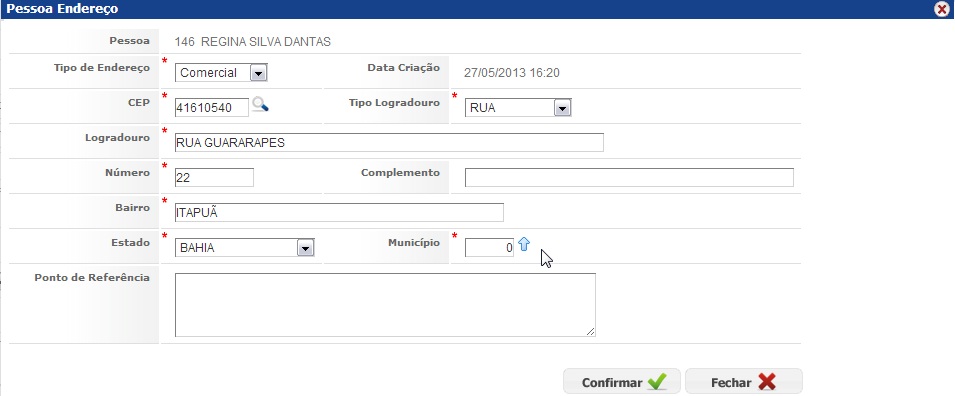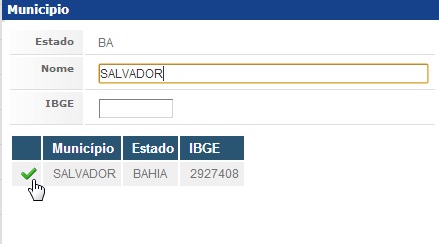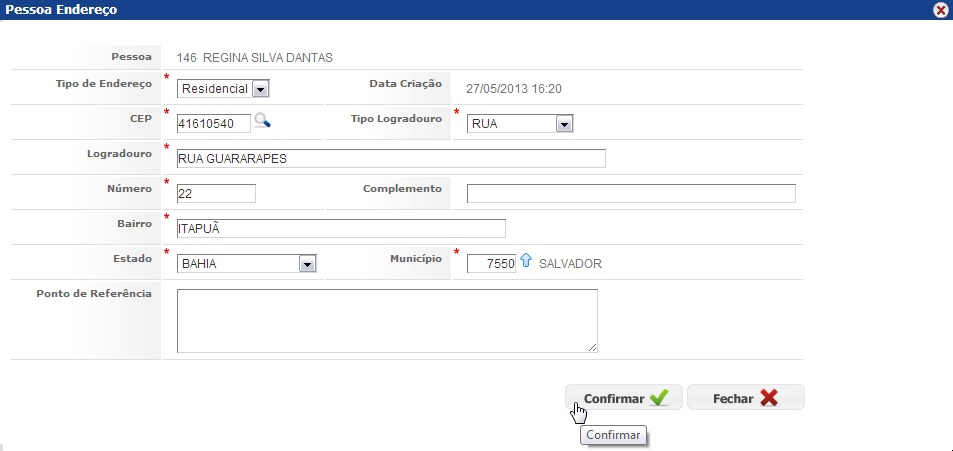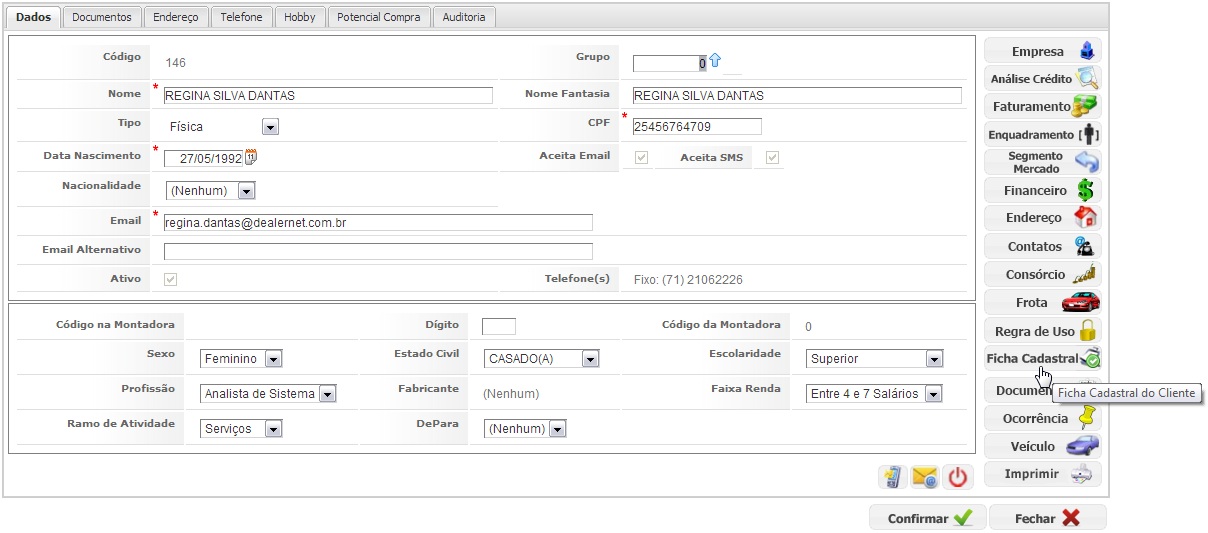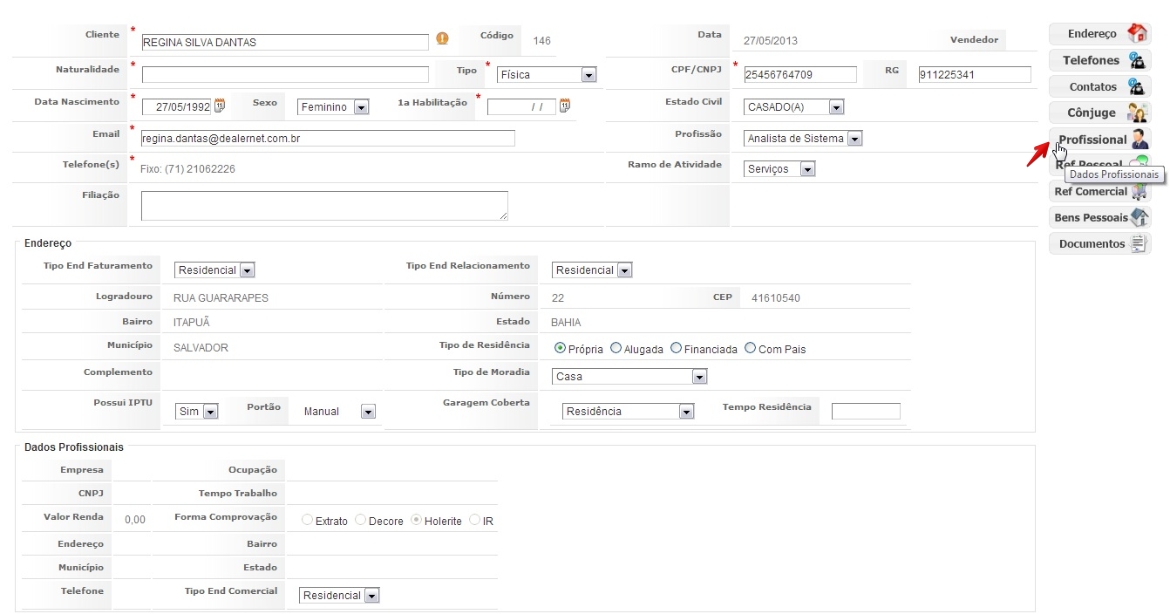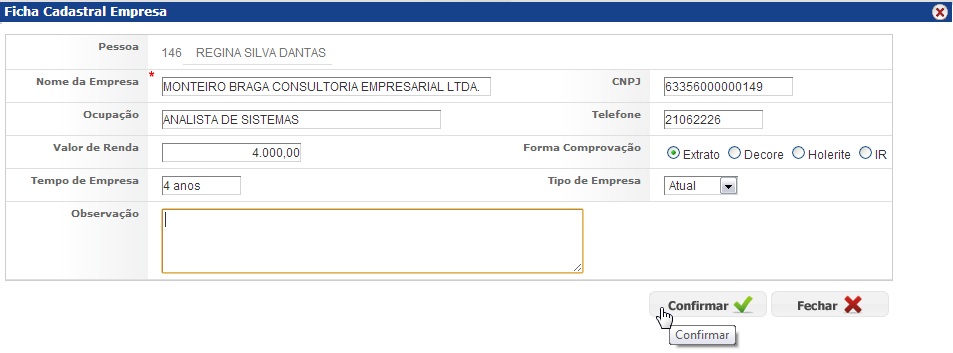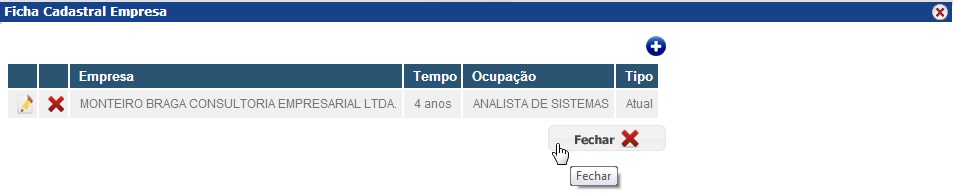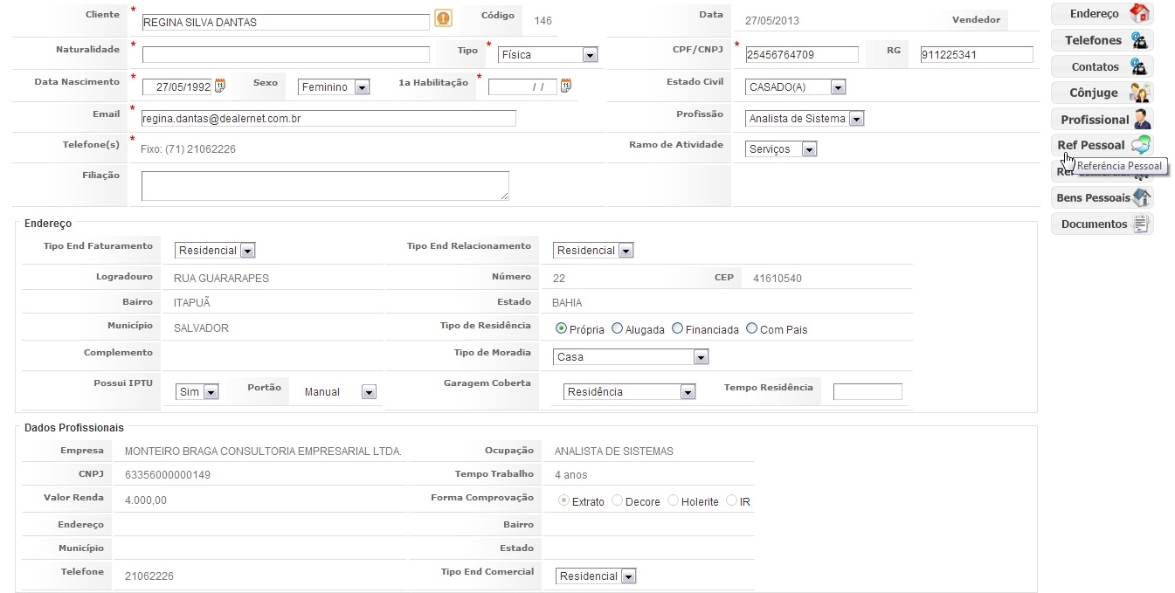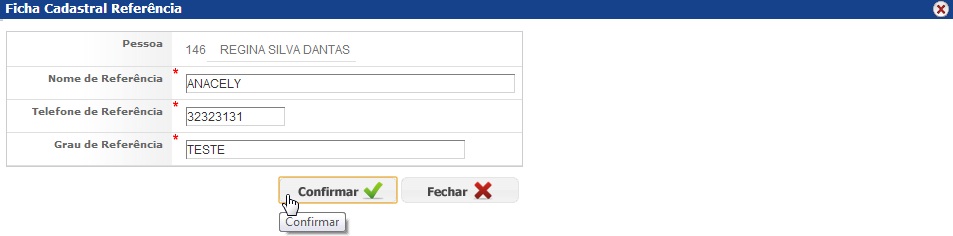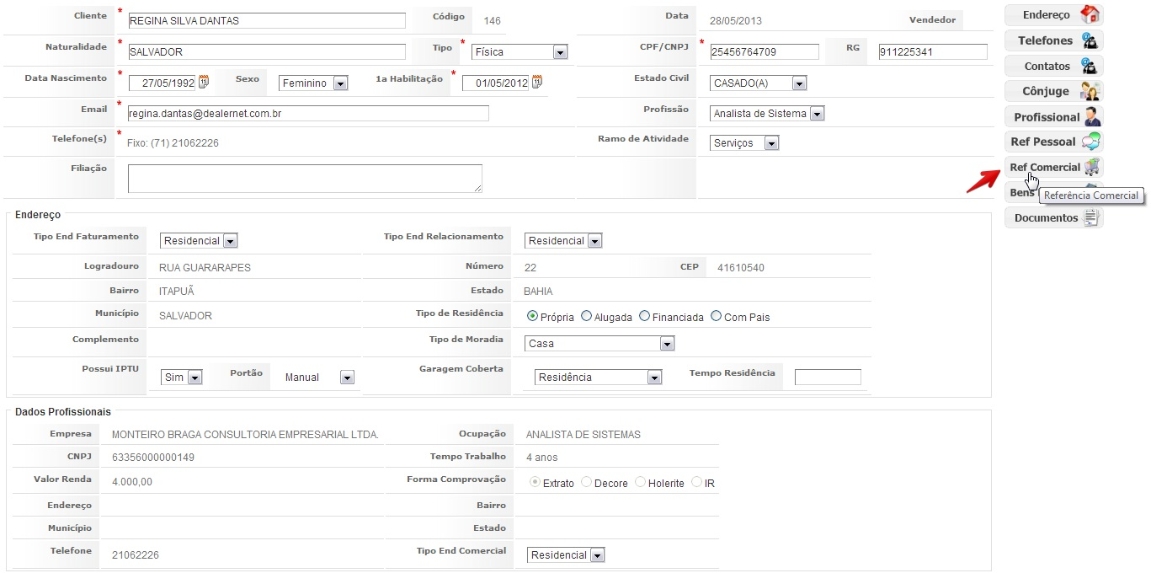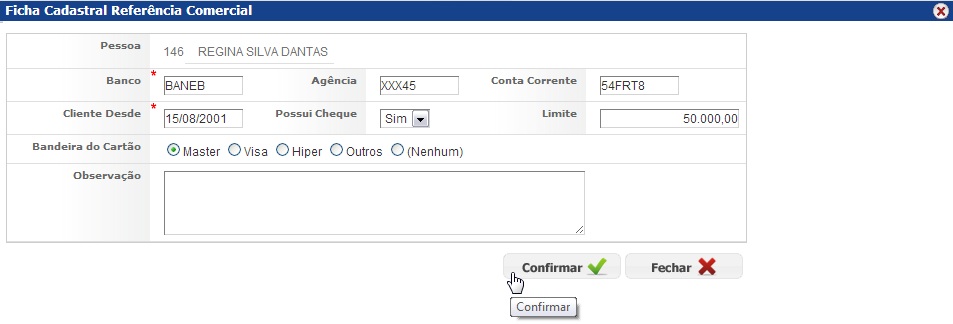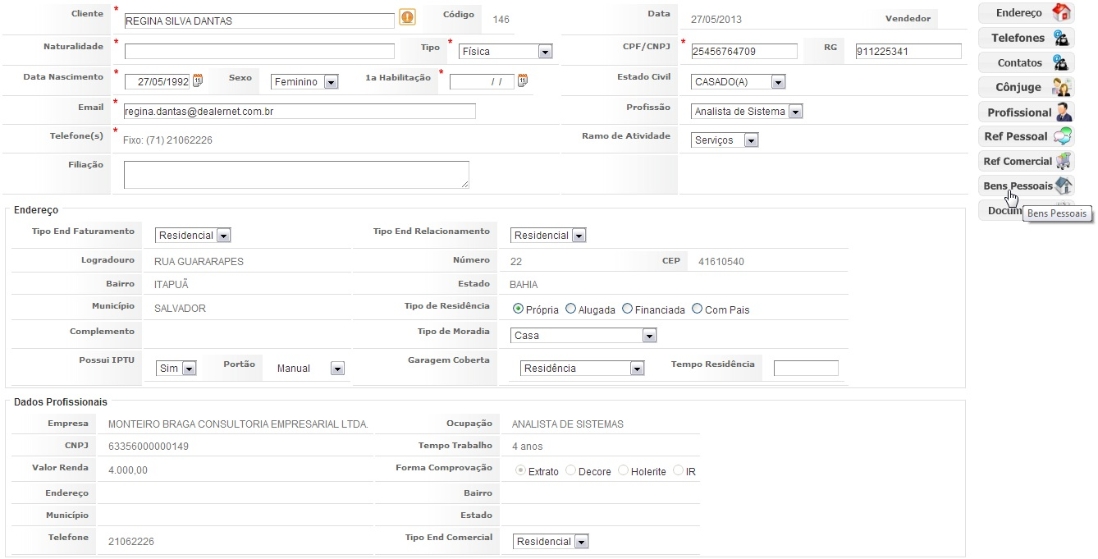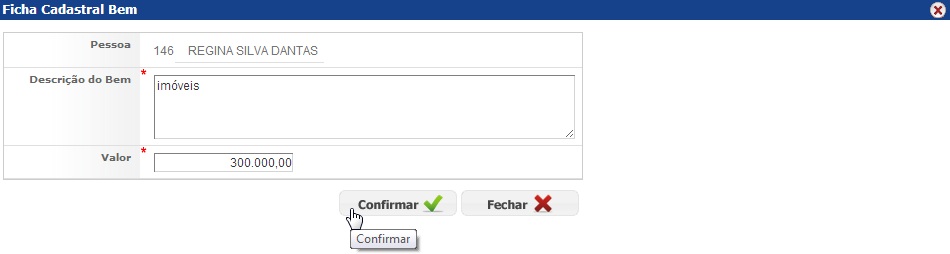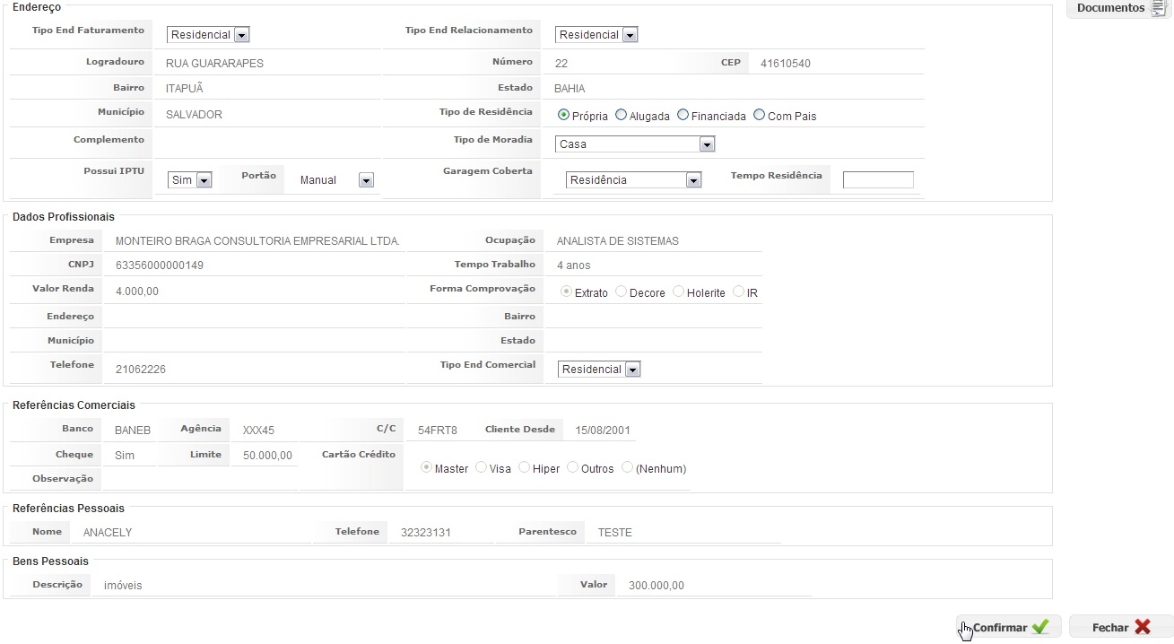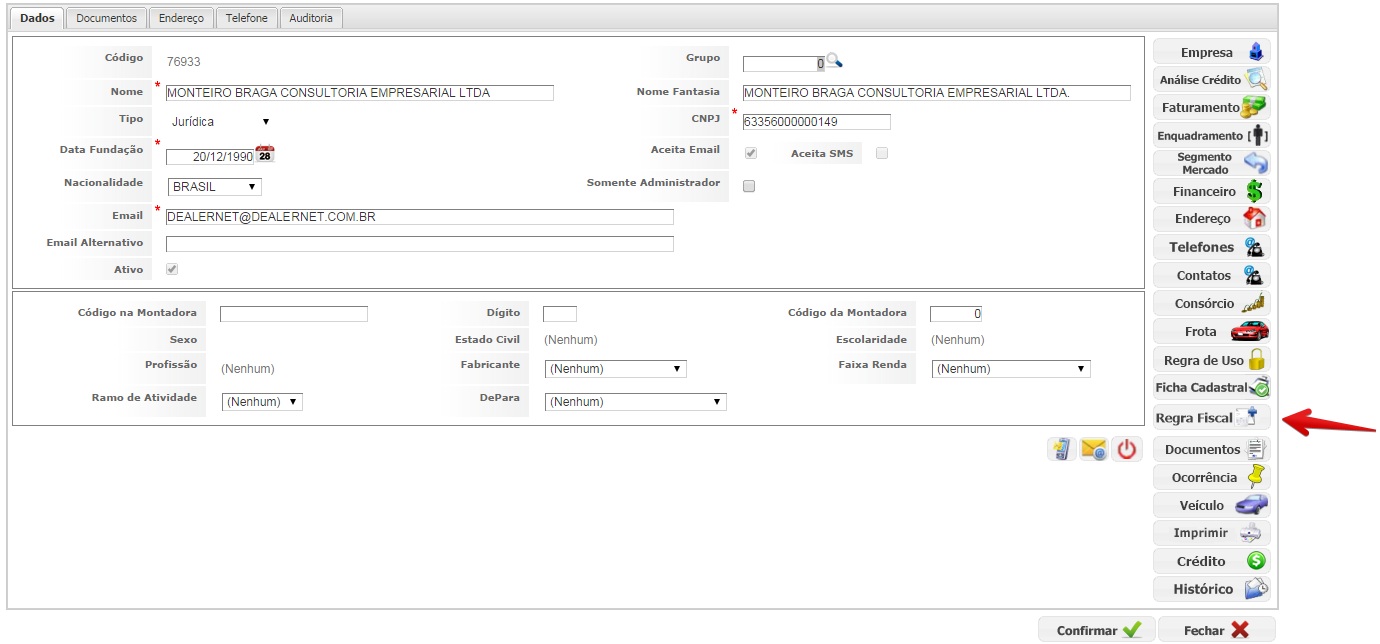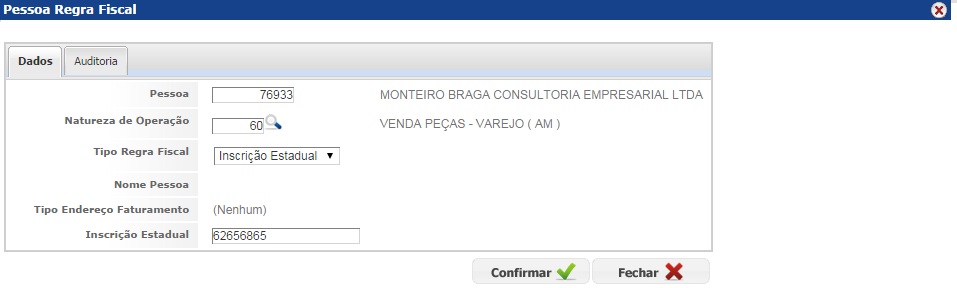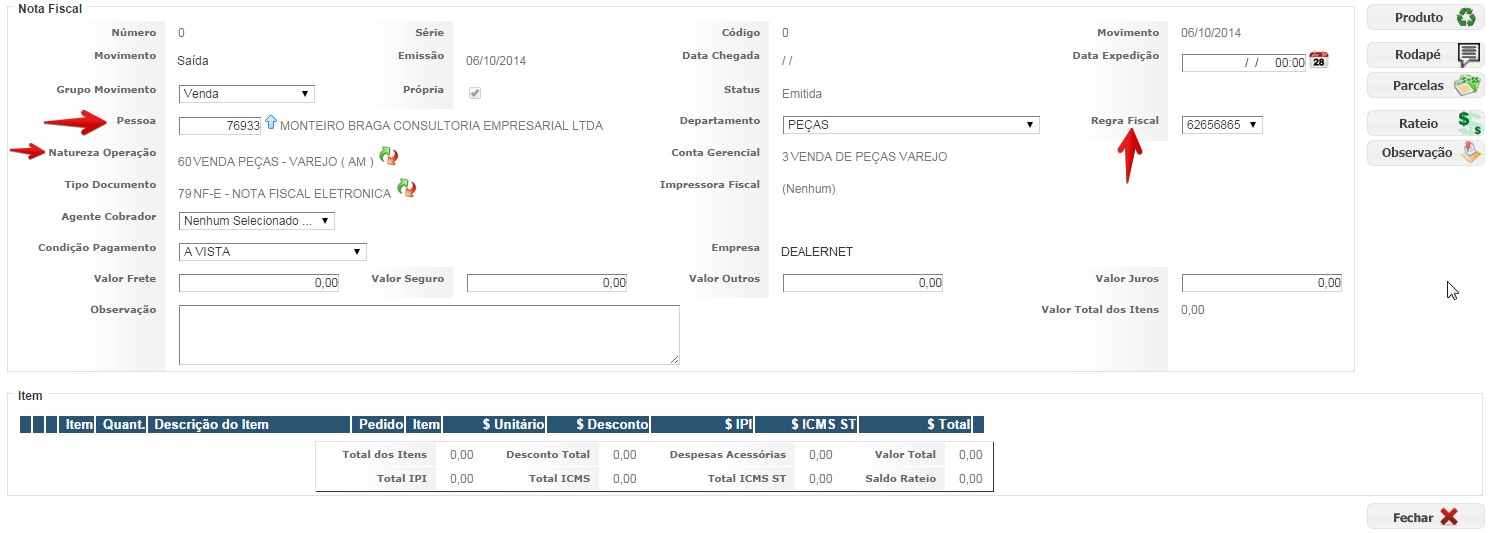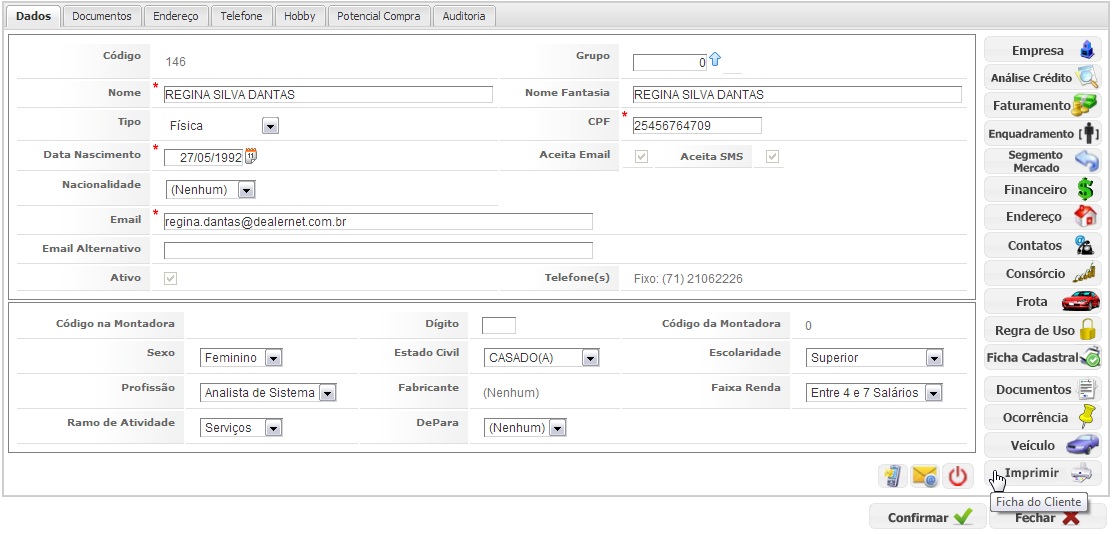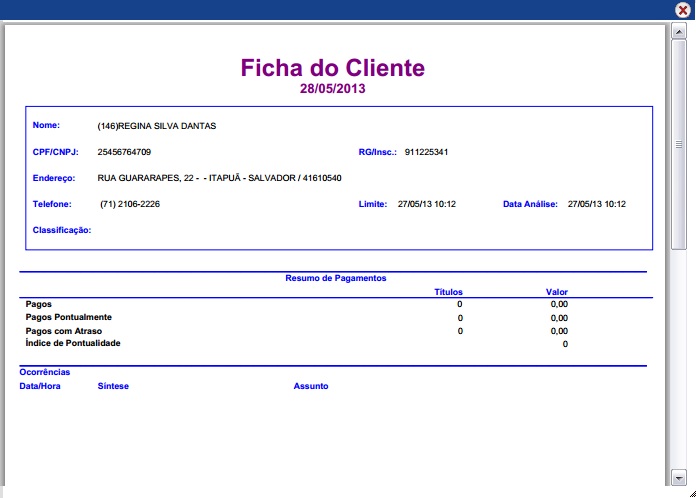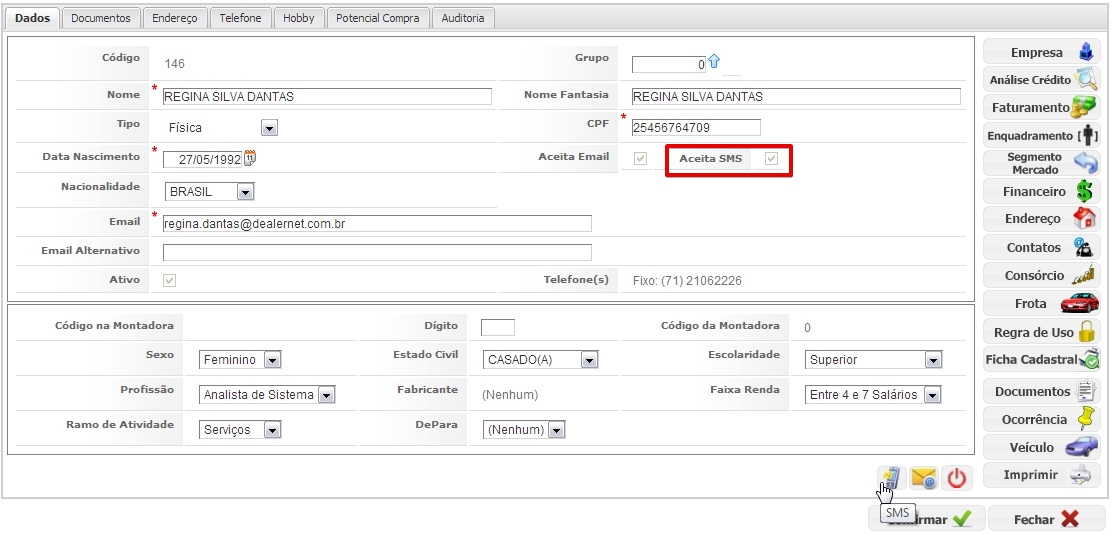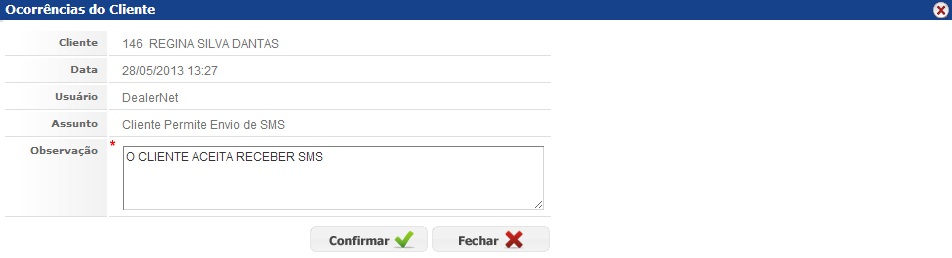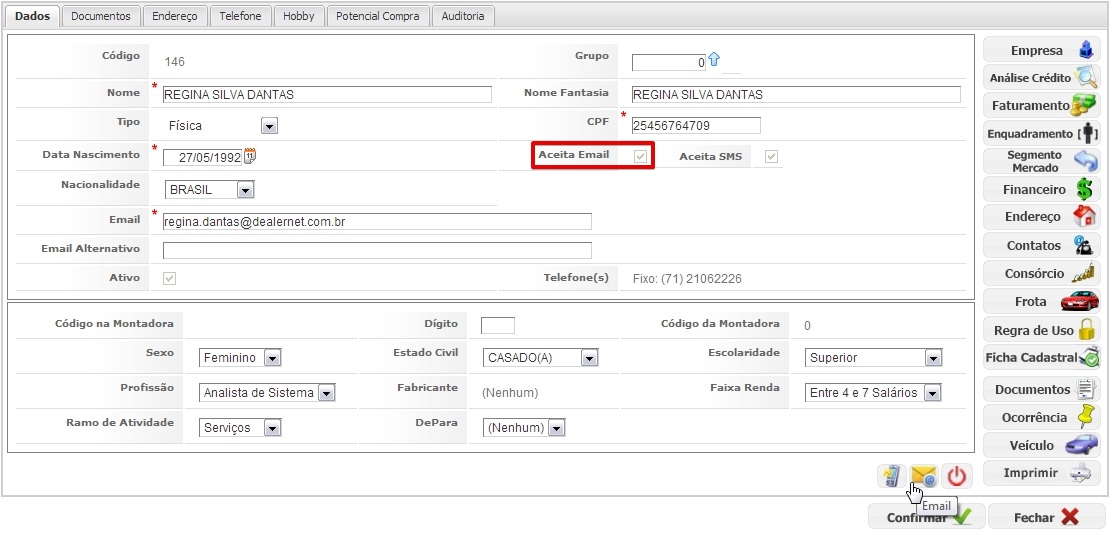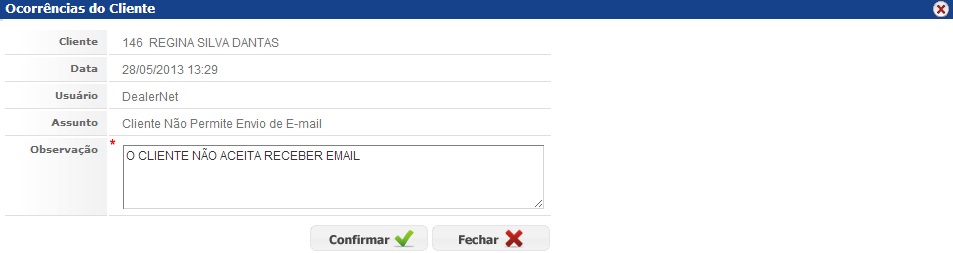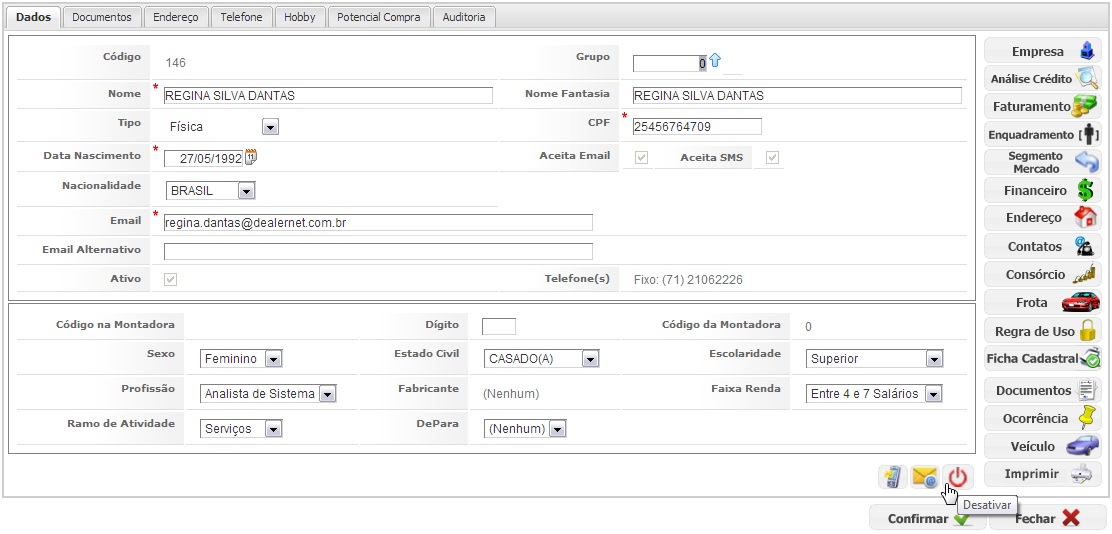De Dealernet Wiki | Portal de Soluçăo, Notas Técnicas, Versőes e Treinamentos da Açăo Informática
(âConfigurando WebService) |
|||
| (13 ediçþes intermediårias não estão sendo exibidas.) | |||
| Linha 1: | Linha 1: | ||
= <span style="font-family: arial;">Introdução</span> = | = <span style="font-family: arial;">Introdução</span> = | ||
| - | <p align="justify">O ''Cadastro de Pessoa'' ĂŠ um cadastro destinado ao registro de informaçþes relativas ao cliente pessoa fĂsica ou jurĂdica, seja esta: concessionĂĄria, montadora, transportadora, seguradora ou governo, que se relacionam com a ConcessionĂĄria a partir da data do seu cadastro. Manter o cadastro atualizado, alĂŠm da exigĂŞncia organizacional, ĂŠ uma necessidade, tendo em vista que o objetivo ĂŠ sempre | + | <p align="justify">O ''Cadastro de Pessoa'' ĂŠ um cadastro destinado ao registro de informaçþes relativas ao cliente pessoa fĂsica ou jurĂdica, seja esta: concessionĂĄria, montadora, transportadora, seguradora ou governo, que se relacionam com a ConcessionĂĄria a partir da data do seu cadastro. Manter o cadastro atualizado, alĂŠm da exigĂŞncia organizacional, ĂŠ uma necessidade, tendo em vista que o objetivo ĂŠ sempre aperfeiçoar buscas e pesquisas e validar informaçþes de forma rĂĄpida e eficiente, pois o cadastro de pessoas darĂĄ apoio Ă s informaçþes gerenciais da concessionĂĄria.</p> |
| - | <p align="justify">A pessoa receberå apenas um número (código) para | + | <p align="justify">A pessoa receberå apenas um número (código) para armazenamento das informaçþes. São atravÊs destes cadastros que se podem registrar as informaçþes sobre Clientes/Fornecedores tais como: dados cadastrais båsicos (nome, endereço, telefone), informaçþes adicionais, taxa de juros, restriçþes de crÊdito, etc.</p> |
| + | |||
| + | = <span style="font-family: arial;">Configurando WebService </span>= | ||
| + | |||
| + | [[Configurando WebService Valida Inscrição Estadual]] | ||
= <span style="font-family: arial;">Cadastrando Pessoa</span> = | = <span style="font-family: arial;">Cadastrando Pessoa</span> = | ||
| Linha 9: | Linha 13: | ||
== <span style="font-family: arial;">Como Cadastrar Pessoa</span> == | == <span style="font-family: arial;">Como Cadastrar Pessoa</span> == | ||
| - | <p align="center">''' | + | <p align="center">'''CADASTRO'''</p> |
'''1.''' No menu principal, clique '''Cadastro''' e '''Pessoa'''; | '''1.''' No menu principal, clique '''Cadastro''' e '''Pessoa'''; | ||
| Linha 23: | Linha 27: | ||
''Observação'': | ''Observação'': | ||
| - | Os campos indicados com <span style="color:red">*</span> sĂŁo de carĂĄter obrigatĂłrio. | + | * Os campos indicados com <span style="color:red">*</span> sĂŁo de carĂĄter obrigatĂłrio. |
[[Arquivo:Cadpessoa3.jpg]] | [[Arquivo:Cadpessoa3.jpg]] | ||
| Linha 132: | Linha 136: | ||
<p align="center">'''DEALERNET WORKFLOW'''</p> | <p align="center">'''DEALERNET WORKFLOW'''</p> | ||
| - | <p align="justify">Ao definir o segmento de mercado do cliente, este serĂĄ enquadrado nas promoçþes, polĂtica especĂfica de desconto e nos relatĂłrios gerados pelo | + | <p align="justify">Ao definir o segmento de mercado do cliente, este serĂĄ enquadrado nas promoçþes, polĂtica especĂfica de desconto e nos relatĂłrios gerados pelo sistema, baseados nestas configuraçþes.</p> |
'''1.''' Clique em '''Segmento de Mercado''' para definir o segmento de mercado do cliente; | '''1.''' Clique em '''Segmento de Mercado''' para definir o segmento de mercado do cliente; | ||
| Linha 261: | Linha 265: | ||
[[Arquivo:Cadpessoa70.jpg]] | [[Arquivo:Cadpessoa70.jpg]] | ||
| + | |||
| + | |||
| + | === <span style="font-family: arial;">Regra Fiscal</span> === | ||
| + | |||
| + | <p align="center">'''CADASTRO'''</p> | ||
| + | |||
| + | '''1.''' No menu principal, clique '''Pessoa'''; | ||
| + | |||
| + | '''2.''' Informe o nome da pessoa e modifique-a; | ||
| + | |||
| + | '''3.''' Clique em '''Regra Fiscal'''; | ||
| + | |||
| + | [[Arquivo:Cadpessoa83.jpg]] | ||
| + | |||
| + | '''4.''' Clique no Ăcone de inclusĂŁo; | ||
| + | |||
| + | [[Arquivo:Cadpessoa84.jpg]] | ||
| + | |||
| + | '''5.''' Informe os dados da regra, conforme a classificação: | ||
| + | |||
| + | * Regra do Tipo Nome: Para emitir nota fiscal com outra razĂŁo social. (conforme embasamento legal). | ||
| + | * Regra Tipo Endereço: Para emitir nota fiscal com outro endereço (de acordo com embasamento legal). Para esse tipo, deve cadastrar um novo âTIPO DE ENDEREĂOâ informando o novo endereço desejado, e associa-lo Ă regra. | ||
| + | * Regra Inscrição Estadual: Para emitir nota fiscal com outra inscrição Estadual (de acordo com embasamento legal). | ||
| + | |||
| + | [[Arquivo:Cadpessoa85.jpg]] | ||
| + | |||
| + | '''6.''' Na emissĂŁo da nota fiscal de saĂda, ao informar a pessoa, deve-se selecionar a regra cadastrada: | ||
| + | |||
| + | [[Arquivo:Cadpessoa86.jpg]] | ||
=== <span style="font-family: arial;">Ficha do Cliente</span> === | === <span style="font-family: arial;">Ficha do Cliente</span> === | ||
| Linha 282: | Linha 315: | ||
<p align="center">'''DEALERNET WORKFLOW'''</p> | <p align="center">'''DEALERNET WORKFLOW'''</p> | ||
| - | ApĂłs o cadastro, ĂŠ possĂvel habilitar como padrĂŁo o envio de E-mail e SMS. AlĂŠm de desativar o cliente. | + | <p align="justify">ApĂłs o cadastro, ĂŠ possĂvel habilitar como padrĂŁo o envio de E-mail e SMS. AlĂŠm de desativar o cliente. TambĂŠm ĂŠ possĂvel impedir o envio de nota fiscal para o cliente referente Ă venda de acordo com a origem (VeĂculos, BalcĂŁo, Oficina, Outros) configurada atravĂŠs do menu ''Administração\Empresarial\Empresa'' - botĂŁo ''Nota Fiscal'' - aba ''Bloquear Envio Danfe''.</p> |
'''1.''' Após selecionar o cliente, verifique que por default, o sistema irå habilitar a opção '''Aceita SMS'''; | '''1.''' Após selecionar o cliente, verifique que por default, o sistema irå habilitar a opção '''Aceita SMS'''; | ||
| Linha 290: | Linha 323: | ||
[[Arquivo:Cadpessoa74.jpg]] | [[Arquivo:Cadpessoa74.jpg]] | ||
| - | '''3.''' Se o cadastro estiver ativo, ao clicar no botão, o sistema irå desativar o envio de SMS. Sendo assim, Ê obrigatório o preenchimento do campo '''Observação'''. Clique '''Confirmar'''; | + | '''3.''' Se o cadastro estiver ativo, ao clicar no botão, o sistema irå desativar o envio de SMS e o envio/reenvio do danf-e - caso esta funcionalidade esteja configurada. Sendo assim, Ê obrigatório o preenchimento do campo '''Observação'''. Clique '''Confirmar'''; |
[[Arquivo:Cadpessoa75.jpg]] | [[Arquivo:Cadpessoa75.jpg]] | ||
| Linha 298: | Linha 331: | ||
[[Arquivo:Cadpessoa76.jpg]] | [[Arquivo:Cadpessoa76.jpg]] | ||
| - | '''5.''' Devido a marcação do checkbox, ao clicar no botão e-mail o sistema desabilita o envio do e-mail. Informe o motivo no campo '''Observação''' e clique '''Confirmar'''; | + | '''5.''' Devido a marcação do checkbox, ao clicar no botão e-mail o sistema desabilita o envio do e-mail e o envio/reenvio do danf-e - caso esta funcionalidade esteja configurada. Informe o motivo no campo '''Observação''' e clique '''Confirmar'''; |
[[Arquivo:Cadpessoa77.jpg]] | [[Arquivo:Cadpessoa77.jpg]] | ||
| - | '''6.''' | + | '''6.''' Caso o cliente nĂŁo possua mais nenhum vĂnculo com a concessionĂĄria, clique em '''Desativar'''. |
[[Arquivo:Cadpessoa78.jpg]] | [[Arquivo:Cadpessoa78.jpg]] | ||
Edição atual tal como 17h37min de 24 de novembro de 2014
Tabela de conteĂşdo |
Introdução
O Cadastro de Pessoa ĂŠ um cadastro destinado ao registro de informaçþes relativas ao cliente pessoa fĂsica ou jurĂdica, seja esta: concessionĂĄria, montadora, transportadora, seguradora ou governo, que se relacionam com a ConcessionĂĄria a partir da data do seu cadastro. Manter o cadastro atualizado, alĂŠm da exigĂŞncia organizacional, ĂŠ uma necessidade, tendo em vista que o objetivo ĂŠ sempre aperfeiçoar buscas e pesquisas e validar informaçþes de forma rĂĄpida e eficiente, pois o cadastro de pessoas darĂĄ apoio Ă s informaçþes gerenciais da concessionĂĄria.
A pessoa receberå apenas um número (código) para armazenamento das informaçþes. São atravÊs destes cadastros que se podem registrar as informaçþes sobre Clientes/Fornecedores tais como: dados cadastrais båsicos (nome, endereço, telefone), informaçþes adicionais, taxa de juros, restriçþes de crÊdito, etc.
Configurando WebService
Configurando WebService Valida Inscrição Estadual
Cadastrando Pessoa
Como Cadastrar Pessoa
CADASTRO
1. No menu principal, clique Cadastro e Pessoa;
2. Clique no botĂŁo Insere para cadastrar o novo cliente, seja pessoa fĂsica ou jurĂdica;
3. Na aba Dados informe os dados cadastrais do cliente;
Observação:
- Os campos indicados com * sĂŁo de carĂĄter obrigatĂłrio.
4. Preencha os dados referentes Ă escolaridade, estado civil e renda mensal. Clique no botĂŁo Confirmar;
5. Na aba Documentos cadastre os documentos necessĂĄrios do cliente, informando o Tipo de Documento, NĂşmero Documento e a UF. Logo apĂłs, clique Confirmar;
6. Na aba Endereço, informe os Tipos de Endereço e a Ărea GeogrĂĄfica. Clique no botĂŁo Confirmar;
- Tipo Endereço Faturamento: endereço de faturamento a ser utilizado no momento de emissão da nota fiscal.
- Tipo Endereço Comercial: endereço comercial para contato com a empresa na qual o cliente trabalha. Caso este seja pessoa jurĂdica, o endereço a ser informado deverĂĄ ser o da prĂłpria empresa.
- Tipo Endereço Relacionamento: endereço do cliente, este pode ser destinado ao recebimento de correspondências, etc.
7. Na aba Telefone, informe o nĂşmero de telefone do cliente. Clique Confirmar;
8. Na aba Hobby informe o hobby do cliente. Clique Confirmar;
9. Na aba Potencial Compra, informe a famĂlia potencial de compra do cliente. Clique Confirmar;
10. Na aba Auditoria verifique o histórico do cadastro do cliente. Nesta aba são armazenadas todas as alteraçþes atreladas ao cliente. Clique no botão Confirmar;
11. Cadastro previamente efetuado.
Informaçþes Cadastrais Adicionais
Empresa
DEALERNET WORKFLOW
1. ApĂłs o cadastro do cliente, clique no botĂŁo Empresa;
2. Clique no botĂŁo Insere para incluir os registros da empresa na qual a pessoa pertence;
3. Selecione a Empresa, Tabela de Preço. Marque a opção ISS Retido somente se na legislação municipal determinar que para o tipo de cliente, o ISS serå retido;
4. Na aba UsuĂĄrio informe o Tipo Venda e clique no botĂŁo ![]() para selecionar o Vendedor;
para selecionar o Vendedor;
5. Selecione o responsĂĄvel pelo atendimento e clique em Confirmar;
6. Registro incluso, clique Fechar;
AnĂĄlise CrĂŠdito
DEALERNET WORKFLOW
1. Clique no botĂŁo AnĂĄlise CrĂŠdito;
2. Clique no botĂŁo Insere para incluir o novo registro;
3. Informe o Valor da Negociação para que este seja analisado. Caso exista alguma informação complementar, preencha-a no campo Observação;
4. Clique em Confirmar;
5. Verifique o registro incluso. Clique em Fechar;
Observação;
6. Na pågina principal, execute a tarefa referente à solicitação de crÊdito;
7. Confirme os dados clicando em Autorizar Limite de CrĂŠdito;
8. Após a liberação, caso exista alguma informação relevante, preencha-a no campo Observação. Clique no botão Fechar.
Segmento de Mercado
DEALERNET WORKFLOW
Ao definir o segmento de mercado do cliente, este serĂĄ enquadrado nas promoçþes, polĂtica especĂfica de desconto e nos relatĂłrios gerados pelo sistema, baseados nestas configuraçþes.
1. Clique em Segmento de Mercado para definir o segmento de mercado do cliente;
2. Clique no botĂŁo Insere;
3. Informe a Origem da Nota Fiscal e o Segmento Mercado. Clique no botĂŁo Confirmar;
4. Verifique os dados cadastrados. Clique Fechar.
Financeiro
DEALERNET WORKFLOW
1. Clique no botĂŁo Financeiro;
2. Na aba Dados, preencha os campos financeiros;
3. Verifique os demais campos preenchidos por default. Clique Confirmar.
Endereço
DEALERNET WORKFLOW
AtravĂŠs desta opção, ĂŠ possĂvel informar o endereço do cliente, tanto residencial, quanto comercial. Complementando assim, os dados cadastrais do cliente.
1. Clique no botão Endereço;
2. Clique em Insere para incluir um novo registro;
3. Preencha os dados do endereço, de acordo com o Tipo de Endereço selecionado;
4. Clique no botĂŁo ![]() para selecionar o MunicĂpio;
para selecionar o MunicĂpio;
5. Informe um dos filtros de pesquisa. Logo apĂłs, selecione o municĂpio do cliente;
6. Caso exista o ponto de referĂŞncia, informe-o. Clique Confirmar;
7. Verifique o endereço cadastrado. Clique no botão Fechar.
Observaçþes:
Ficha Cadastral
DEALERNET WORKFLOW
1. Clique no botĂŁo Ficha Cadastral;
2. Informe os demais dados cadastrais do cliente logo apĂłs, clique em Profissional;
3. Preencha os dados profissionais. Caso exista alguma informação relevante, informe-a no campo Observação. Clique Confirmar;
4. Registro cadastrado. Clique Fechar;
5. Clique no botĂŁo Ref Pessoal;
6. Clique em Insere;
7. Informe os dados referentes Ă referĂŞncia pessoal. Clique Confirmar;
8. Clique no botĂŁo Ref Comercial;
9. Clique no botĂŁo Insere;
10. Informe os dados bancĂĄrios e logo apĂłs, clique Confirmar;
11. Clique no botĂŁo Bens Pessoais;
12. Clique no botĂŁo Insere para incluir o registro do bem;
13. Informe a Descrição do Bem e o Valor. Clique Confirmar;
14. Clique no botĂŁo Confirmar.
Regra Fiscal
CADASTRO
1. No menu principal, clique Pessoa;
2. Informe o nome da pessoa e modifique-a;
3. Clique em Regra Fiscal;
4. Clique no Ăcone de inclusĂŁo;
5. Informe os dados da regra, conforme a classificação:
- Regra do Tipo Nome: Para emitir nota fiscal com outra razĂŁo social. (conforme embasamento legal).
- Regra Tipo Endereço: Para emitir nota fiscal com outro endereço (de acordo com embasamento legal). Para esse tipo, deve cadastrar um novo âTIPO DE ENDEREĂOâ informando o novo endereço desejado, e associa-lo Ă regra.
- Regra Inscrição Estadual: Para emitir nota fiscal com outra inscrição Estadual (de acordo com embasamento legal).
6. Na emissĂŁo da nota fiscal de saĂda, ao informar a pessoa, deve-se selecionar a regra cadastrada:
Ficha do Cliente
DEALERNET WORKFLOW
A Ficha do Cliente mostra as informaçþes gerais do cliente, assim como os pagamentos efetuados, o histórico de compras, ocorrências, alÊm dos dados financeiros.
As informaçþes adicionais referentes Ă s ocorrĂŞncias impressas da pessoa FĂsica e JurĂdica, sĂŁo de acordo com as observaçþes estabelecidas no botĂŁo OcorrĂŞncia.
1. Clique no botĂŁo Ficha do Cliente;
2. O sistema irå disponibilizar a ficha do cliente. Para mais configuraçþes de visualização, clique no menu ![]() ;
;
Informaçþes Adicionais
DEALERNET WORKFLOW
ApĂłs o cadastro, ĂŠ possĂvel habilitar como padrĂŁo o envio de E-mail e SMS. AlĂŠm de desativar o cliente. TambĂŠm ĂŠ possĂvel impedir o envio de nota fiscal para o cliente referente Ă venda de acordo com a origem (VeĂculos, BalcĂŁo, Oficina, Outros) configurada atravĂŠs do menu Administração\Empresarial\Empresa - botĂŁo Nota Fiscal - aba Bloquear Envio Danfe.
1. Após selecionar o cliente, verifique que por default, o sistema irå habilitar a opção Aceita SMS;
2. Clique no botĂŁo SMS;
3. Se o cadastro estiver ativo, ao clicar no botão, o sistema irå desativar o envio de SMS e o envio/reenvio do danf-e - caso esta funcionalidade esteja configurada. Sendo assim, Ê obrigatório o preenchimento do campo Observação. Clique Confirmar;
4. Observe que a opção Aceita Email tambÊm estå habilitada por default. Clique no botão Email;
5. Devido a marcação do checkbox, ao clicar no botão e-mail o sistema desabilita o envio do e-mail e o envio/reenvio do danf-e - caso esta funcionalidade esteja configurada. Informe o motivo no campo Observação e clique Confirmar;
6. Caso o cliente nĂŁo possua mais nenhum vĂnculo com a concessionĂĄria, clique em Desativar.