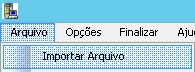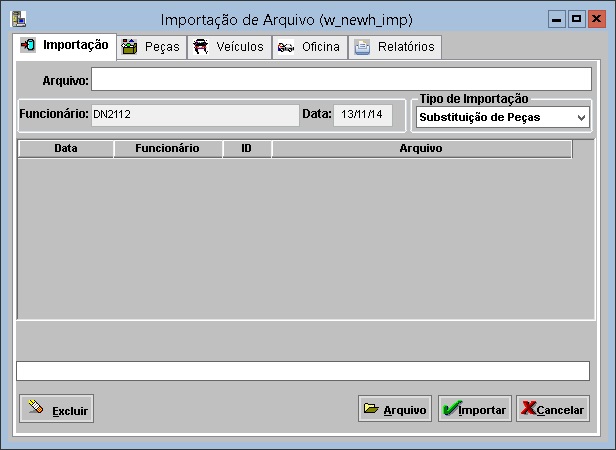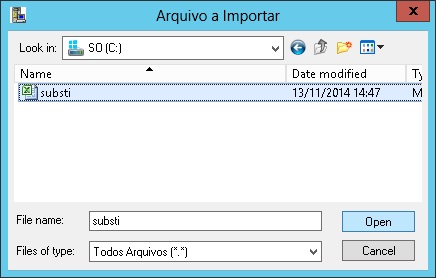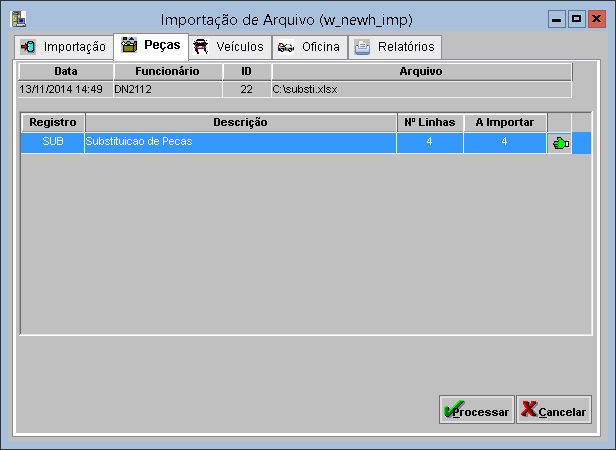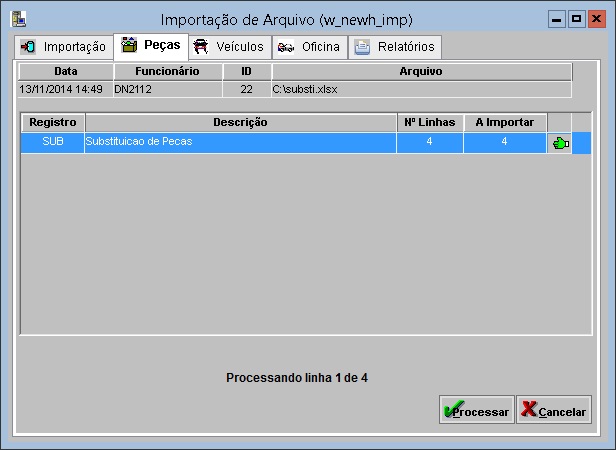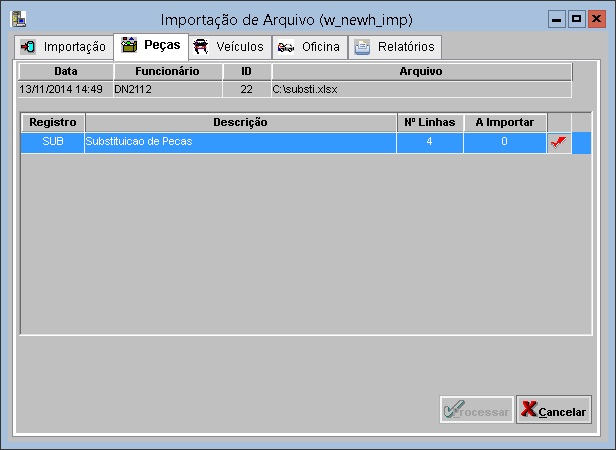De Dealernet Wiki | Portal de Soluçăo, Notas Técnicas, Versőes e Treinamentos da Açăo Informática
(âImportando Arquivo de Substituição de Peças) |
(âComo Realizar Importação Substituição de Peças) |
||
| (17 ediçÔes intermediårias não estão sendo exibidas.) | |||
| Linha 1: | Linha 1: | ||
= Introdução = | = Introdução = | ||
| + | |||
| + | <p align="justify">O Tipo de Importação "Substituição de Peças" serve para importar a substituição das peças ou realizar a mudança de referĂȘncia das peças, desta forma, fazendo a validação dos arquivos pela nomenclatura oficial da New Holland.</p> | ||
| - | + | = Realizando Importação Substituição de Peças = | |
| - | = | + | == Como Realizar Importação Substituição de Peças == |
| + | |||
| + | <p align="center">'''MĂDULO INTEGRAĂĂO FĂBRICA'''</p> | ||
| + | |||
| + | '''1.''' No menu principal ir '''Arquivo''' e '''Importar Arquivo'''; | ||
| + | |||
| + | [[Arquivo:Impsubpecnewholland1.jpg]] | ||
| - | + | '''2.''' Na janela ''Importação de Arquivo'', selecione o ''Tipo de Importação'': '''Substituição de Peças'''; | |
| - | + | [[Arquivo:Impsubpecnewholland2.jpg]] | |
| + | |||
| + | '''3.''' Informe '''DiretĂłrio''' e '''Nome do Arquivo''' ou clique '''Arquivo''' para selecionĂĄ-lo; | ||
| - | ''' | + | '''4.''' Selecione arquivo no diretĂłrio onde foi salvo e clique '''Abrir'''; |
| - | + | '''Nota:''' | |
| + | * Vale ressaltar que o arquivo a ser importado deve ter a extensĂŁo ".xls" ou ".xlsx", indicando documento do ''Excel''. | ||
| - | + | [[Arquivo:Impsubpecnewholland3.jpg]] | |
| - | + | '''5.''' ApĂłs selecionar o arquivo, clique '''Importar'''; | |
| - | + | [[Arquivo:Impsubpecnewholland4.jpg]] | |
| - | ''' | + | '''6.''' Processando importação; |
| - | + | ||
| - | [[Arquivo: | + | [[Arquivo:Impsubpecnewholland5.jpg]] |
| - | + | '''7.''' Clique '''OK'''. Ir à aba '''Peças''' para registrar dados do arquivo importado no sistema; | |
| - | + | [[Arquivo:Impsubpecnewholland6.jpg]] | |
| - | + | '''8.''' Selecione a aba ''Peças'' e o '''Registro SUB - Substituição de Peças'''; | |
| - | + | ([[Arquivo:Importacao1.jpg]]): indica que o arquivo estĂĄ pronto para ser importado. | |
| - | [[Arquivo: | + | ([[Arquivo:Importacao2.jpg]]): indica que o arquivo jĂĄ foi processado. |
| - | ''' | + | '''9.''' Clique em '''Processar'''; |
| - | [[Arquivo: | + | [[Arquivo:Impsubpecnewholland7.jpg]] |
| - | ''' | + | '''10.''' Processando registro ''SUB - Substituição de Peças''; |
| - | [[Arquivo: | + | [[Arquivo:Impsubpecnewholland8.jpg]] |
| - | ''' | + | '''11.''' Clique no botĂŁo '''Sim''' para confirmar a mudança de referĂȘncia; |
| - | [[Arquivo: | + | [[Arquivo:Impsubpecnewholland9.jpg]] |
| - | + | '''12.''' Registro SUB processado. Clique '''OK'''; | |
| - | [[Arquivo: | + | [[Arquivo:Impsubpecnewholland10.jpg]] |
| - | ''' | + | '''13.''' Importação concluĂda ([[Arquivo:Importacao3.jpg]]). A quantidade de registros processados sĂŁo indicados no campo ''Importadas''. |
| - | [[Arquivo: | + | [[Arquivo:Impsubpecnewholland11.jpg]] |
| - | + | ||
| - | + | ||
| - | + | ||
| - | + | ||
Edição atual tal como 15h34min de 13 de novembro de 2014
Introdução
O Tipo de Importação "Substituição de Peças" serve para importar a substituição das peças ou realizar a mudança de referĂȘncia das peças, desta forma, fazendo a validação dos arquivos pela nomenclatura oficial da New Holland.
Realizando Importação Substituição de Peças
Como Realizar Importação Substituição de Peças
MĂDULO INTEGRAĂĂO FĂBRICA
1. No menu principal ir Arquivo e Importar Arquivo;
2. Na janela Importação de Arquivo, selecione o Tipo de Importação: Substituição de Peças;
3. Informe DiretĂłrio e Nome do Arquivo ou clique Arquivo para selecionĂĄ-lo;
4. Selecione arquivo no diretĂłrio onde foi salvo e clique Abrir;
Nota:
- Vale ressaltar que o arquivo a ser importado deve ter a extensĂŁo ".xls" ou ".xlsx", indicando documento do Excel.
5. ApĂłs selecionar o arquivo, clique Importar;
6. Processando importação;
7. Clique OK. Ir à aba Peças para registrar dados do arquivo importado no sistema;
8. Selecione a aba Peças e o Registro SUB - Substituição de Peças;
(![]() ): indica que o arquivo estĂĄ pronto para ser importado.
): indica que o arquivo estĂĄ pronto para ser importado.
(![]() ): indica que o arquivo jĂĄ foi processado.
): indica que o arquivo jĂĄ foi processado.
9. Clique em Processar;
10. Processando registro SUB - Substituição de Peças;
11. Clique no botĂŁo Sim para confirmar a mudança de referĂȘncia;
12. Registro SUB processado. Clique OK;
13. Importação concluĂda (![]() ). A quantidade de registros processados sĂŁo indicados no campo Importadas.
). A quantidade de registros processados sĂŁo indicados no campo Importadas.