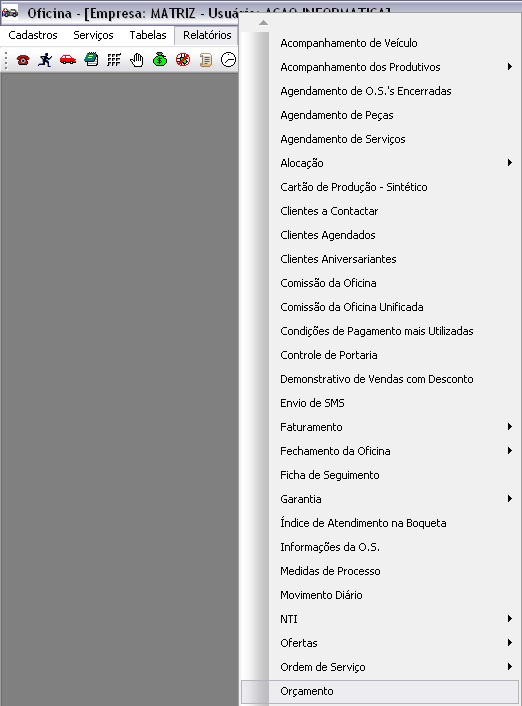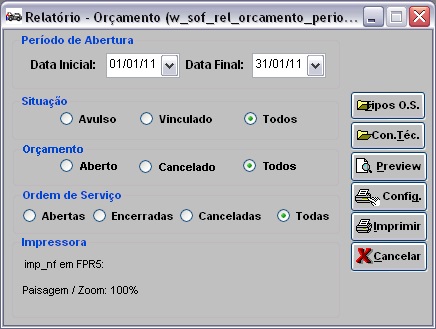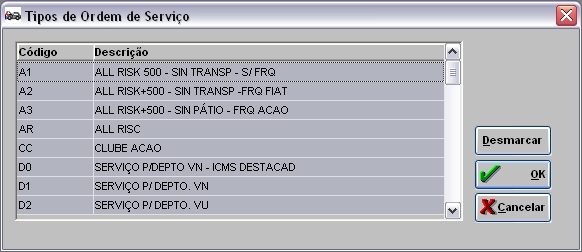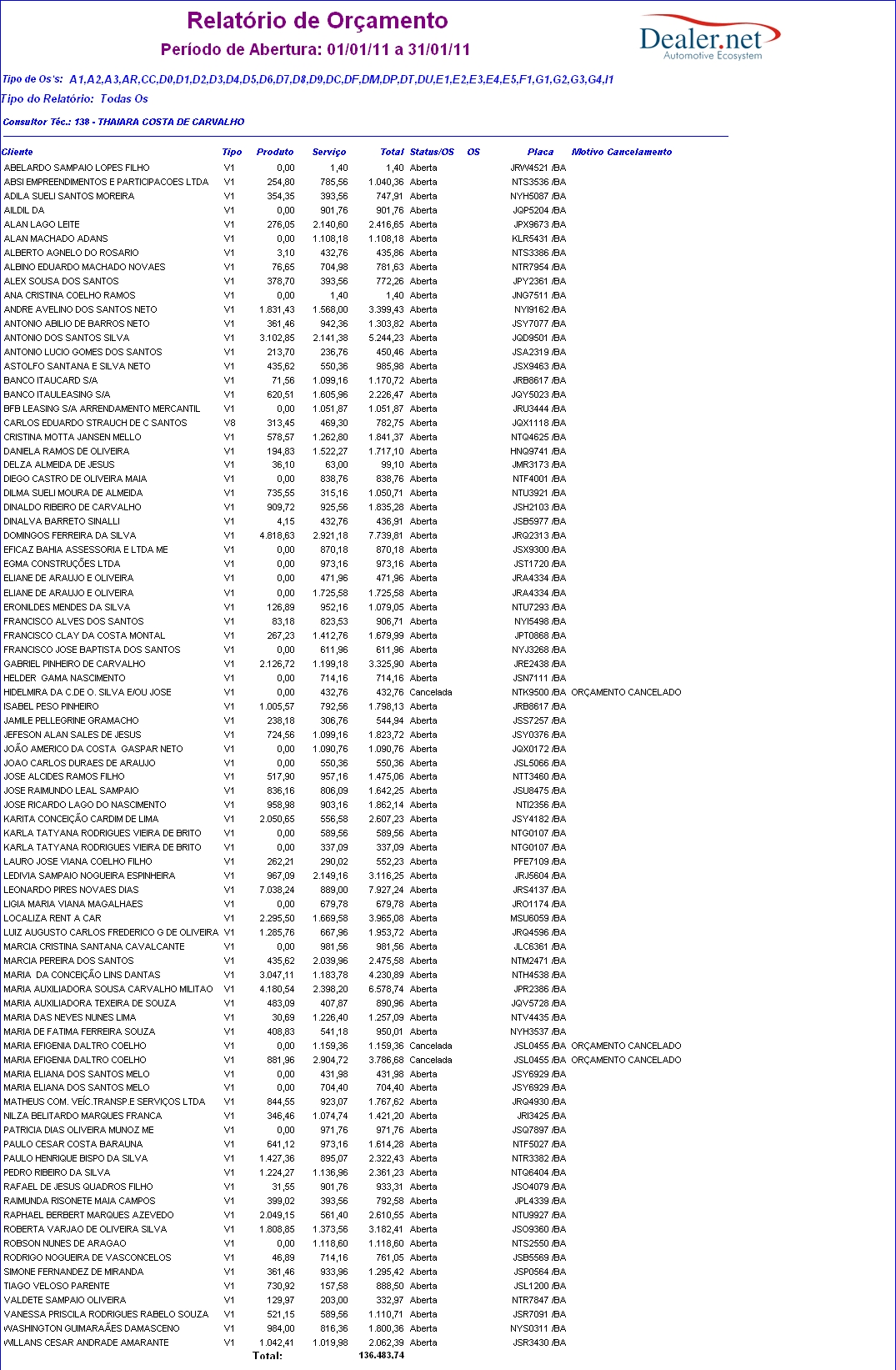De Dealernet Wiki | Portal de Soluçăo, Notas Técnicas, Versőes e Treinamentos da Açăo Informática
(Criou pĂĄgina com '== Introdução == O RelatĂłrio Orçamento serve para mostrar os orçamentos feitos em um determinado perĂodo e identificar se os orçamentos sĂŁo avulsos e/ou vinculados. EâŠ') |
(âComo Gerar RelatĂłrio Orçamento) |
||
| (17 ediçÔes intermediårias não estão sendo exibidas.) | |||
| Linha 1: | Linha 1: | ||
| - | + | = Introdução = | |
| - | O RelatĂłrio Orçamento serve para mostrar os orçamentos feitos em um determinado perĂodo e identificar se os orçamentos sĂŁo avulsos e/ou vinculados. | + | <p align="justify">O RelatĂłrio Orçamento serve para mostrar os orçamentos feitos em um determinado perĂodo e identificar se os orçamentos sĂŁo avulsos e/ou vinculados.</p> |
| - | Este relatório exibe ainda os clientes para os quais o orçamento foi feito e suas respectivas OS's, tipo, o custo dos serviços orçados e o status das ordens de serviço (aberta, encerrada ou cancelada). Em caso de o orçamento ser cancelado, o relatório mostra o motivo do cancelamento. | + | <p align="justify">Este relatório exibe ainda os clientes para os quais o orçamento foi feito e suas respectivas OS's, tipo, o custo dos serviços orçados e o status das ordens de serviço (aberta, encerrada ou cancelada). Em caso de o orçamento ser cancelado, o relatório mostra o motivo do cancelamento.</p> |
| - | = | + | = ConfiguraçÔes = |
| - | + | [[Considera Empresa nos Drop Downs de FuncionĂĄrios]] | |
| - | + | ||
| - | + | = Gerando Relatório Orçamento = | |
| - | + | ||
| - | + | == Como Gerar Relatório Orçamento == | |
| - | + | ||
| - | + | ||
| - | + | ||
| + | <p align="center">'''MĂDULO OFICINA'''</p> | ||
| - | + | '''1.''' No menu principal clique no botĂŁo '''RelatĂłrios'''; | |
| - | + | '''2.''' Em seguida selecione a opção '''Orçamento'''; | |
| - | + | [[Arquivo:Relorcamento1.jpg]] | |
| - | + | ||
| - | + | ||
| - | + | ||
| + | '''3.''' Na janela ''RelatĂłrio - Orçamento'' informe o ''PerĂodo de Abertura'' preenchendo os campos '''Data Inicial''' e '''Data Final'''; | ||
| + | |||
| + | <p align="justify">'''4.''' Selecione a ''Situação'': '''Avulso''' (aparecem somente os orçamentos avulsos), '''Vinculado''' (aparecem somente os orçamentos vinculados às ordens de serviços) ou '''Todos''' (aparecem os orçamentos avulsos e vinculados);</p> | ||
| + | |||
| + | '''5.''' Selecione a ''Orçamento'': '''Aberto''', '''Cancelado''' ou '''Todos'''; | ||
| + | '''6.''' Selecione a ''Ordem de Serviço'': '''Abertas''', '''Encerradas''', '''Canceladas''' ou '''Todas'''; | ||
| - | + | [[Arquivo:Relorcamento2.jpg]] | |
| - | + | '''7.''' Na janela ''Relatório - Orçamento'' clique no botão '''Tipos O.S.'''; | |
| - | + | '''8.''' Selecione o(s) tipo(s) de ordem(ns) de serviço(s) e clique no botão '''OK'''; | |
| - | + | [[Arquivo:Relorcamento3.jpg]] | |
| - | + | '''9.''' Na janela ''Relatório - Orçamento'' clique no botão '''Con.Téc.'''; | |
| - | + | '''10.''' Selecione o(s) consultor(es) técnico(s) e clique no botão '''OK'''; | |
| - | + | [[Arquivo:Relorcamento4.jpg]] | |
| + | '''11.''' Na janela ''Relatório - Orçamento'' clique no botão '''Preview''' para visualizar o relatório. E para imprimir, clique em '''Imprimir'''. | ||
| + | |||
| + | [[Arquivo:Relorcamento5.jpg]] | ||
| + | |||
== Entendendo os Campos do Relatório Orçamento == | == Entendendo os Campos do Relatório Orçamento == | ||
| + | |||
| + | [[Arquivo:Relorcamento5.jpg]] | ||
| - | Dados do relatĂłrio: | + | ''Dados do relatĂłrio:'' |
| - | + | ||
| - | Tipo de | + | '''Tipo de Os's:''' tipos de ordens de serviços utilizadas nos orçamentos |
| - | Tipo do Relatório: tipo do relatório selecionado para visualização | + | <p align="justify">'''Tipo do Relatório:''' tipo do relatório selecionado para visualização que pode ser: ''Abertas'' - somente as OS's abertas são mostradas; ''Encerradas'' - somente as OS's encerradas são mostradas; ''Canceladas'' - somente as OS's canceladas são mostradas; ''Todas'' (todas as OS's são mostradas no relatório)</p> |
| - | somente as OS's encerradas sĂŁo mostradas; Canceladas - somente as OS's canceladas sĂŁo mostradas; Todas | + | |
| - | sĂŁo mostradas no relatĂłrio) | + | |
| - | Consultor Téc.: nome do consultor técnico | + | '''Consultor Téc.:''' nome do consultor técnico |
| - | Cliente: nome do cliente | + | '''Cliente:''' nome do cliente |
| - | Tipo: tipo da ordem de serviço | + | '''Tipo:''' tipo da ordem de serviço |
| - | Produto: valor dos produtos | + | '''Produto:''' valor dos produtos |
| - | Serviço: valor dos serviços | + | '''Serviço:''' valor dos serviços |
| - | Total: valor total dos produtos e serviços orçados | + | '''Total:''' valor total dos produtos e serviços orçados |
| - | Status/OS: status da ordem de serviço (aberta, encerrada ou cancelada) | + | '''Status/OS:''' status da ordem de serviço (aberta, encerrada ou cancelada) |
| - | + | '''OS''': nĂșmero da ordem de serviço | |
| - | + | '''Placa:''' placa do veĂculo no qual foi feito o orçamento | |
| - | Motivo Cancelamento: se o orçamento for cancelado, este campo descreve motivo do cancelamento | + | '''Motivo Cancelamento:''' se o orçamento for cancelado, este campo descreve motivo do cancelamento |
Edição atual tal como 16h57min de 12 de novembro de 2014
Tabela de conteĂșdo |
Introdução
O RelatĂłrio Orçamento serve para mostrar os orçamentos feitos em um determinado perĂodo e identificar se os orçamentos sĂŁo avulsos e/ou vinculados.
Este relatório exibe ainda os clientes para os quais o orçamento foi feito e suas respectivas OS's, tipo, o custo dos serviços orçados e o status das ordens de serviço (aberta, encerrada ou cancelada). Em caso de o orçamento ser cancelado, o relatório mostra o motivo do cancelamento.
ConfiguraçÔes
Considera Empresa nos Drop Downs de FuncionĂĄrios
Gerando Relatório Orçamento
Como Gerar Relatório Orçamento
MĂDULO OFICINA
1. No menu principal clique no botĂŁo RelatĂłrios;
2. Em seguida selecione a opção Orçamento;
3. Na janela RelatĂłrio - Orçamento informe o PerĂodo de Abertura preenchendo os campos Data Inicial e Data Final;
4. Selecione a Situação: Avulso (aparecem somente os orçamentos avulsos), Vinculado (aparecem somente os orçamentos vinculados às ordens de serviços) ou Todos (aparecem os orçamentos avulsos e vinculados);
5. Selecione a Orçamento: Aberto, Cancelado ou Todos;
6. Selecione a Ordem de Serviço: Abertas, Encerradas, Canceladas ou Todas;
7. Na janela Relatório - Orçamento clique no botão Tipos O.S.;
8. Selecione o(s) tipo(s) de ordem(ns) de serviço(s) e clique no botão OK;
9. Na janela Relatório - Orçamento clique no botão Con.Téc.;
10. Selecione o(s) consultor(es) técnico(s) e clique no botão OK;
11. Na janela Relatório - Orçamento clique no botão Preview para visualizar o relatório. E para imprimir, clique em Imprimir.
Entendendo os Campos do Relatório Orçamento
Dados do relatĂłrio:
Tipo de Os's: tipos de ordens de serviços utilizadas nos orçamentos
Tipo do Relatório: tipo do relatório selecionado para visualização que pode ser: Abertas - somente as OS's abertas são mostradas; Encerradas - somente as OS's encerradas são mostradas; Canceladas - somente as OS's canceladas são mostradas; Todas (todas as OS's são mostradas no relatório)
Consultor Téc.: nome do consultor técnico
Cliente: nome do cliente
Tipo: tipo da ordem de serviço
Produto: valor dos produtos
Serviço: valor dos serviços
Total: valor total dos produtos e serviços orçados
Status/OS: status da ordem de serviço (aberta, encerrada ou cancelada)
OS: nĂșmero da ordem de serviço
Placa: placa do veĂculo no qual foi feito o orçamento
Motivo Cancelamento: se o orçamento for cancelado, este campo descreve motivo do cancelamento