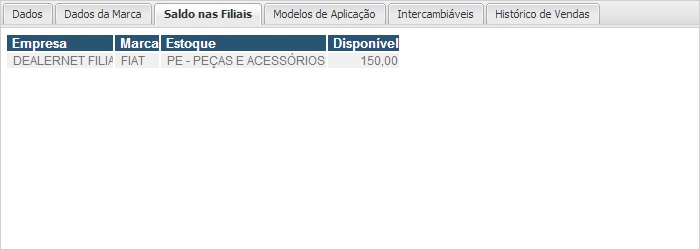De Dealernet Wiki | Portal de Soluçăo, Notas Técnicas, Versőes e Treinamentos da Açăo Informática
(âRealizando Atendimento no BalcĂŁo) |
|||
| (20 ediçÔes intermediårias não estão sendo exibidas.) | |||
| Linha 1: | Linha 1: | ||
| - | = Introdução = | + | = <span style="font-family: arial;">Introdução</span> = |
O processo de ''Vendas Balcão'' consiste no atendimento ao cliente no balcão de peças. | O processo de ''Vendas Balcão'' consiste no atendimento ao cliente no balcão de peças. | ||
| - | <p align="justify">ApĂłs a realização da venda de peças e acessĂłrios, Ă© necessĂĄrio emitir a nota fiscal. Neste momento, serĂŁo emitidos os boletos de cobrança bancĂĄria quando for uma venda a prazo | + | <p align="justify">ApĂłs a realização da venda de peças e acessĂłrios, Ă© necessĂĄrio emitir a nota fiscal. Neste momento, serĂŁo emitidos os boletos de cobrança bancĂĄria quando for uma venda a prazo. Por isso, verifique atentamente as configuraçÔes das naturezas de operação utilizadas no balcĂŁo e as polĂticas de desconto configuradas.</p> |
<p align="justify">O sistema disponibilizarå uma lista de separação no estoque com suas quantidades e respectivas localizaçÔes, de modo a facilitar a separação pelo supridor.</p> | <p align="justify">O sistema disponibilizarå uma lista de separação no estoque com suas quantidades e respectivas localizaçÔes, de modo a facilitar a separação pelo supridor.</p> | ||
| - | = Realizando Atendimento no BalcĂŁo = | + | = <span style="font-family: arial;">Realizando Atendimento no BalcĂŁo</span> = |
| - | <p align="center">''' | + | <p align="center">'''PRODUTOS'''</p> |
'''1.''' No menu principal, clique '''Produtos''' e '''Vendas BalcĂŁo'''; | '''1.''' No menu principal, clique '''Produtos''' e '''Vendas BalcĂŁo'''; | ||
| Linha 74: | Linha 74: | ||
* VocĂȘ pode incluir quantos itens desejar. Basta informar a referĂȘncia e logo apĂłs gravar o produto selecionado. | * VocĂȘ pode incluir quantos itens desejar. Basta informar a referĂȘncia e logo apĂłs gravar o produto selecionado. | ||
| - | '' | + | * Saiba mais! Disponibilizamos informaçÔes detalhadas. Acesse o tópico [[Entendendo os campos (Vendas Balcão (Web)) | '''entendendo os campos''']]. |
| - | + | [[Arquivo:Vendasbalcaoweb11.jpg]] | |
| - | + | '''15.''' Clique na aba ''Saldo nas Filiais'', para verificar o estoque da filial; | |
| - | + | ||
| - | + | ||
| - | + | ||
| - | + | ||
| - | + | ||
| - | + | ||
| - | + | ||
| - | + | ||
| - | [[Arquivo: | + | ''Observação'': |
| + | |||
| + | * A aba ''Intercambiåvel'' serve para mostrar o produto intercambiåvel à peça em venda. | ||
| + | |||
| + | [[Arquivo:Vendasbalcaoweb40.jpg]] | ||
| - | ''' | + | '''16.''' Clique em '''Aplicar Descontos'''; |
[[Arquivo:Vendasbalcaoweb12.jpg]] | [[Arquivo:Vendasbalcaoweb12.jpg]] | ||
| - | ''' | + | '''17.''' Inclua o percentual do desconto e clique em '''Confirmar'''; |
[[Arquivo:Vendasbalcaoweb13.jpg]] | [[Arquivo:Vendasbalcaoweb13.jpg]] | ||
| - | <p align="justify">''' | + | <p align="justify">'''18.''' Caso o desconto esteja dentro do limite permitido, este serĂĄ exibido no campo ''Desconto''. Neste exemplo, o desconto Ă© acima do limite permitido, sendo necessĂĄria a ''Solicitação de Autorização'' da gerĂȘncia. Para isto, selecione o produto e clique no botĂŁo '''Solicitar Autorização''';</p> |
[[Arquivo:Vendasbalcaoweb14.jpg]] | [[Arquivo:Vendasbalcaoweb14.jpg]] | ||
| - | ''' | + | '''19.''' Informe o motivo da solicitação além de informaçÔes relevantes no campo '''Observação'''. Clique '''Confirmar'''; |
[[Arquivo:Vendasbalcaoweb15.jpg]] | [[Arquivo:Vendasbalcaoweb15.jpg]] | ||
| - | ''' | + | '''20.''' Na pågina principal, execute a tarefa referente à autorização do desconto do pedido. Clique em '''Executar Tarefa'''; |
''Observação'': | ''Observação'': | ||
| Linha 114: | Linha 110: | ||
[[Arquivo:Vendasbalcaoweb16.jpg]] | [[Arquivo:Vendasbalcaoweb16.jpg]] | ||
| - | ''' | + | '''21.''' Clique em '''Autorizar Pedido'''; |
[[Arquivo:Vendasbalcaoweb17.jpg]] | [[Arquivo:Vendasbalcaoweb17.jpg]] | ||
| - | ''' | + | '''22.''' Informe o motivo da autorização. Clique em '''Confirmar'''; |
[[Arquivo:Vendasbalcaoweb18.jpg]] | [[Arquivo:Vendasbalcaoweb18.jpg]] | ||
| - | ''' | + | '''23.''' Ă necessĂĄrio ''Dar CiĂȘncia'' da autorização do desconto, para isto, execute a tarefa; |
[[Arquivo:Vendasbalcaoweb19.jpg]] | [[Arquivo:Vendasbalcaoweb19.jpg]] | ||
| - | ''' | + | '''24.''' Verifique as informaçÔes. Clique em '''Fechar'''; |
[[Arquivo:Vendasbalcaoweb20.jpg]] | [[Arquivo:Vendasbalcaoweb20.jpg]] | ||
| - | ''' | + | '''25.''' Clique no botão '''Gerar Lista de Separação'''; |
[[Arquivo:Vendasbalcaoweb28.jpg]] | [[Arquivo:Vendasbalcaoweb28.jpg]] | ||
| - | ''' | + | '''26.''' Clique em '''Sim''' para gerar lista de separação; |
[[Arquivo:Vendasbalcaoweb29.jpg]] | [[Arquivo:Vendasbalcaoweb29.jpg]] | ||
| - | ''' | + | '''27.''' Na pĂĄgina principal, selecione a tarefa referente Ă entrega dos produtos. Clique em '''Executar Tarefa'''; |
[[Arquivo:Vendasbalcaoweb30.jpg]] | [[Arquivo:Vendasbalcaoweb30.jpg]] | ||
| - | ''' | + | '''28.''' Clique em '''Entregar''' para realizar a entrega do produto no almoxarifado; |
[[Arquivo:Vendasbalcaoweb31.jpg]] | [[Arquivo:Vendasbalcaoweb31.jpg]] | ||
| - | ''' | + | '''29.''' Clique no botĂŁo '''CheckOut''' para finalizar o pedido; |
''Observação'': | ''Observação'': | ||
| Linha 155: | Linha 151: | ||
[[Arquivo:Vendasbalcaoweb21.jpg]] | [[Arquivo:Vendasbalcaoweb21.jpg]] | ||
| - | ''' | + | <p align="justify">'''30.''' Nota fiscal de saĂda emitida. Verifique atentamente os dados da nota e se estes se encontram de acordo com as solicitaçÔes do cliente. Clique '''Confirmar''';</p> |
''Observação'': | ''Observação'': | ||
| Linha 163: | Linha 159: | ||
[[Arquivo:Vendasbalcaoweb22.jpg]] | [[Arquivo:Vendasbalcaoweb22.jpg]] | ||
| - | ''' | + | '''31.''' Nota fiscal autorizada. Clique '''Ok'''; |
[[Arquivo:Vendasbalcaoweb23.jpg]] | [[Arquivo:Vendasbalcaoweb23.jpg]] | ||
| - | ''' | + | '''32.''' Clique em '''Imprimir Orçamento''' para emitir o orçamento; |
[[Arquivo:Vendasbalcaoweb26.jpg]] | [[Arquivo:Vendasbalcaoweb26.jpg]] | ||
| - | ''' | + | '''33.''' Orçamento visualizado. Utilize as opçÔes [[Arquivo:Cadpessoa79.jpg]] para imprimir e configurar a visualização do orçamento; |
[[Arquivo:Vendasbalcaoweb36.jpg]] | [[Arquivo:Vendasbalcaoweb36.jpg]] | ||
| - | ''' | + | '''34.''' Caso ocorra venda perdida, clique no botĂŁo '''Cancelar''' para cancelar a venda; |
[[Arquivo:Vendasbalcaoweb32.jpg]] | [[Arquivo:Vendasbalcaoweb32.jpg]] | ||
| - | ''' | + | '''35.''' Selecione o produto e o motivo e clique em '''Confirmar'''. |
[[Arquivo:Vendasbalcaoweb33.jpg]] | [[Arquivo:Vendasbalcaoweb33.jpg]] | ||
Edição atual tal como 14h47min de 6 de novembro de 2014
Introdução
O processo de Vendas Balcão consiste no atendimento ao cliente no balcão de peças.
ApĂłs a realização da venda de peças e acessĂłrios, Ă© necessĂĄrio emitir a nota fiscal. Neste momento, serĂŁo emitidos os boletos de cobrança bancĂĄria quando for uma venda a prazo. Por isso, verifique atentamente as configuraçÔes das naturezas de operação utilizadas no balcĂŁo e as polĂticas de desconto configuradas.
O sistema disponibilizarå uma lista de separação no estoque com suas quantidades e respectivas localizaçÔes, de modo a facilitar a separação pelo supridor.
Realizando Atendimento no BalcĂŁo
PRODUTOS
1. No menu principal, clique Produtos e Vendas BalcĂŁo;
2. Clique no Ăcone ![]() Seleciona o Cliente;
Seleciona o Cliente;
3. Informe o Nome da pessoa e clique no botĂŁo Consultar;
4. Caso não exista a indicação do cadastro de Cliente ou Prospect, siga o passo a passo de 5 e 6. Caso exista a indicação do cliente, siga o passo 7;
5. Clique no botĂŁo Novo Prospect;
6. Informe os dados cadastrais do Prospect. Clique em Confirmar;
7. Selecione a pessoa e clique em Fechar;
8. Para visualizar os detalhes do cliente, clique em InformaçÔes do Cliente;
9. Consulte as informaçÔes do cliente, inclusive o seu histĂłrico de vendas. TambĂ©m Ă© possĂvel imprimir os dados disponibilizados. Clique Fechar;
10. Clique no Ăcone Carrinho de Compras;
11. Preencha os campos Nat. Operação e Condição de Pagamento. Logo apĂłs, informe a ReferĂȘncia do produto ou clique no botĂŁo ![]() para seleciona-la;
para seleciona-la;
ObservaçÔes:
- Natureza de Operação â Indica a natureza de operação que serĂĄ utilizada para a realização das vendas no balcĂŁo. Ex.: (vendas peças - varejo, vendas atacado).
- Condição de Pagamento â Determina a forma de pagamento do cliente. Ex.: (Ă vista, 10 dias, 30/60/90 dias, cheque prĂ©-datado, etc.).
12. Preencha um dos filtros de pesquisa e clique em Atualizar;
13. Selecione o produto;
14. Informe a quantidade de produtos a serem adicionados ao pedido no campo Solicitada. Clique no botĂŁo Gravar Item;
ObservaçÔes:
- A aplicação de descontos pode ser realizada de duas formas: na inclusão do produto ou após gravå-lo.
- VocĂȘ pode incluir quantos itens desejar. Basta informar a referĂȘncia e logo apĂłs gravar o produto selecionado.
- Saiba mais! Disponibilizamos informaçÔes detalhadas. Acesse o tópico entendendo os campos.
15. Clique na aba Saldo nas Filiais, para verificar o estoque da filial;
Observação:
- A aba Intercambiåvel serve para mostrar o produto intercambiåvel à peça em venda.
16. Clique em Aplicar Descontos;
17. Inclua o percentual do desconto e clique em Confirmar;
18. Caso o desconto esteja dentro do limite permitido, este serĂĄ exibido no campo Desconto. Neste exemplo, o desconto Ă© acima do limite permitido, sendo necessĂĄria a Solicitação de Autorização da gerĂȘncia. Para isto, selecione o produto e clique no botĂŁo Solicitar Autorização;
19. Informe o motivo da solicitação além de informaçÔes relevantes no campo Observação. Clique Confirmar;
20. Na pågina principal, execute a tarefa referente à autorização do desconto do pedido. Clique em Executar Tarefa;
Observação:
- A autorização deverå ser realizada pelo gerente responsåvel.
21. Clique em Autorizar Pedido;
22. Informe o motivo da autorização. Clique em Confirmar;
23. Ă necessĂĄrio Dar CiĂȘncia da autorização do desconto, para isto, execute a tarefa;
24. Verifique as informaçÔes. Clique em Fechar;
25. Clique no botão Gerar Lista de Separação;
26. Clique em Sim para gerar lista de separação;
27. Na pĂĄgina principal, selecione a tarefa referente Ă entrega dos produtos. Clique em Executar Tarefa;
28. Clique em Entregar para realizar a entrega do produto no almoxarifado;
29. Clique no botĂŁo CheckOut para finalizar o pedido;
Observação:
- O pedido sĂł serĂĄ efetivado quando o cadastro do solicitante for tipo Cliente. Caso este seja Prospect, serĂĄ necessĂĄrio promovĂȘ-lo para cliente.
-
à importante verificar se as informaçÔes que constam no pedido estão de acordo com as solicitaçÔes do cliente. à de extrema relevùncia observar todos os detalhes da venda (condição de pagamento, dados do cliente, código e descrição dos itens do pedido e natureza de operação) antes da emissão da nota ou cupom fiscal. Este procedimento garante mais rapidez e segurança no atendimento ao cliente, além de evitar problemas no departamento financeiro.
30. Nota fiscal de saĂda emitida. Verifique atentamente os dados da nota e se estes se encontram de acordo com as solicitaçÔes do cliente. Clique Confirmar;
Observação:
- A condição de pagamento é informada juntamente aos dados do cliente. Verifique passo 11.
31. Nota fiscal autorizada. Clique Ok;
32. Clique em Imprimir Orçamento para emitir o orçamento;
33. Orçamento visualizado. Utilize as opçÔes ![]() para imprimir e configurar a visualização do orçamento;
para imprimir e configurar a visualização do orçamento;
34. Caso ocorra venda perdida, clique no botĂŁo Cancelar para cancelar a venda;
35. Selecione o produto e o motivo e clique em Confirmar.