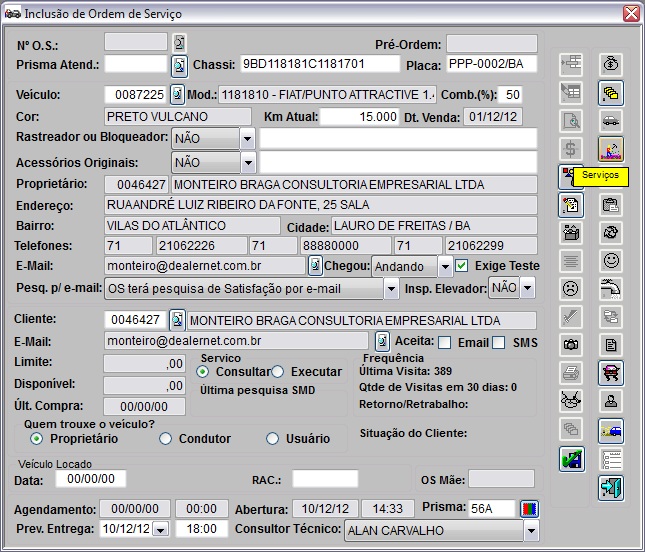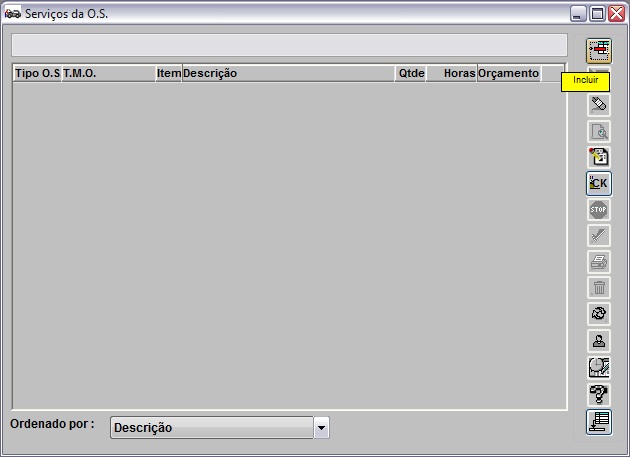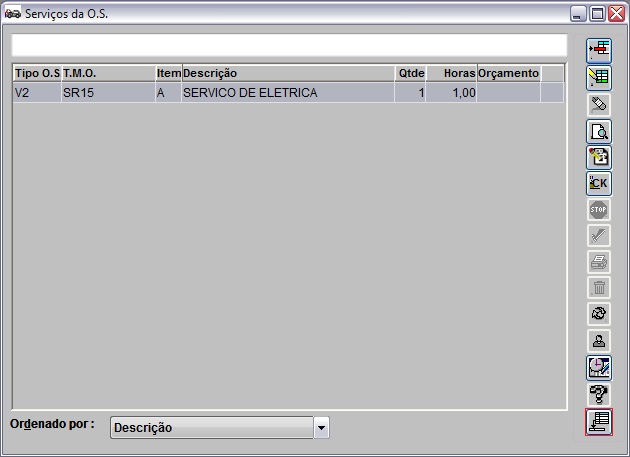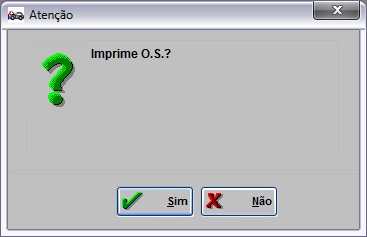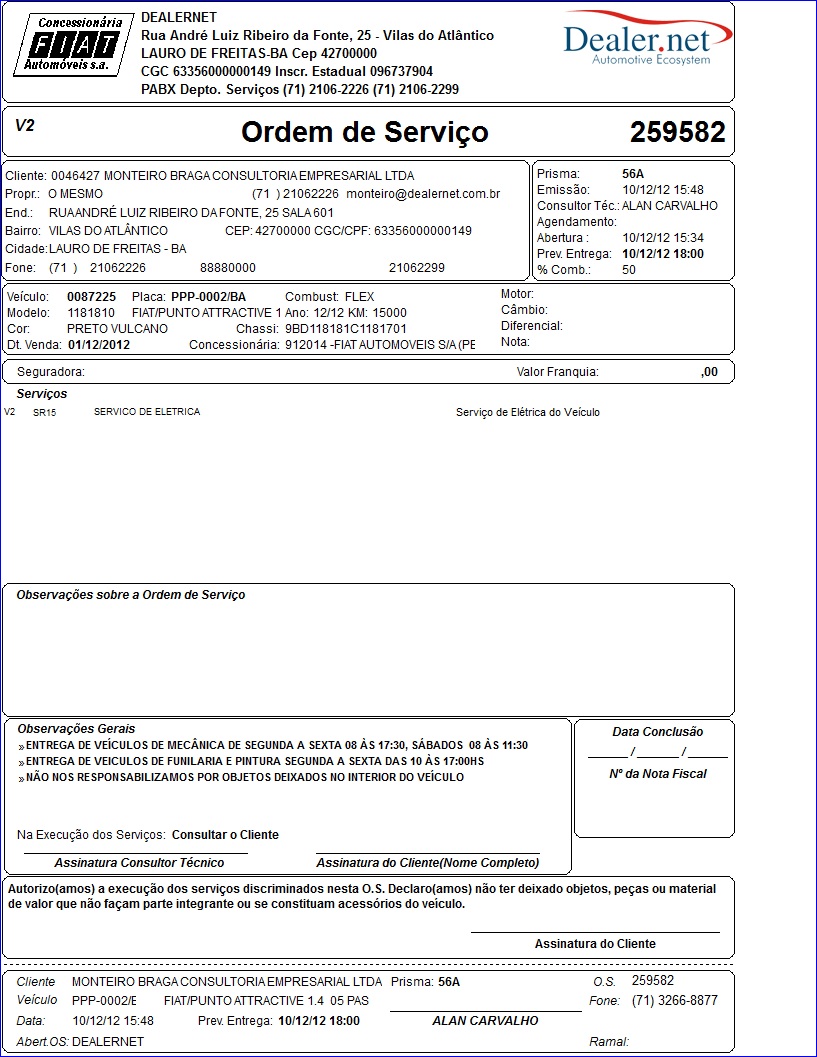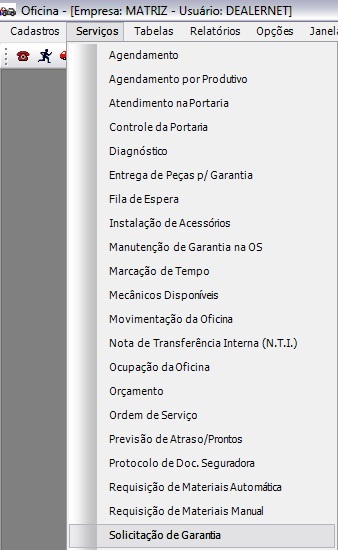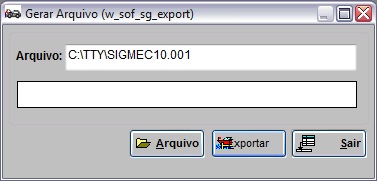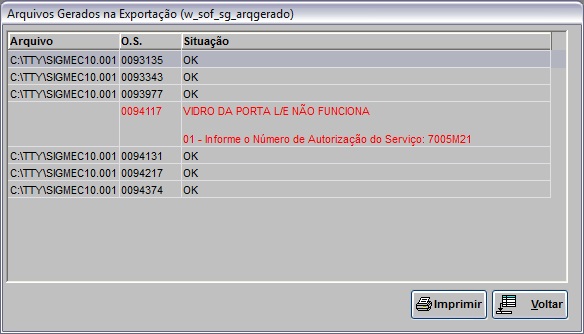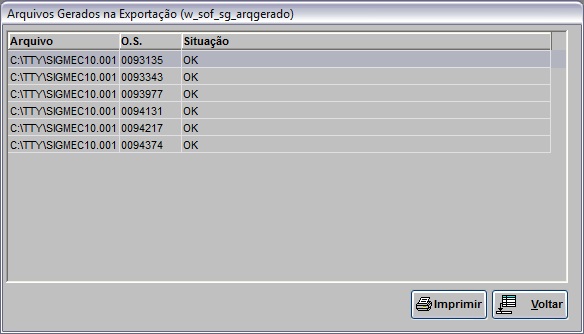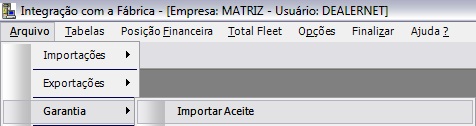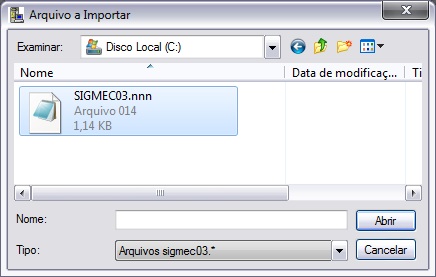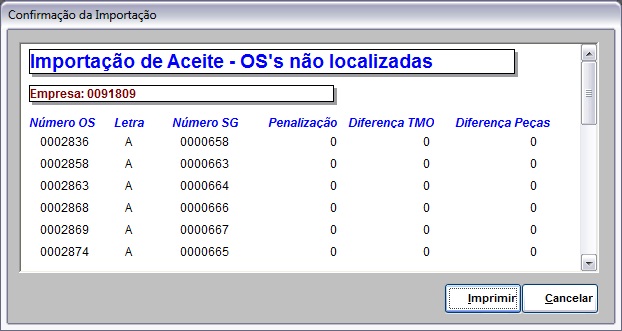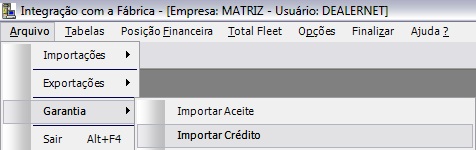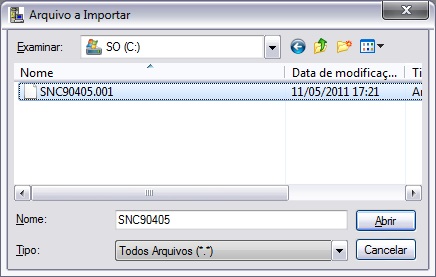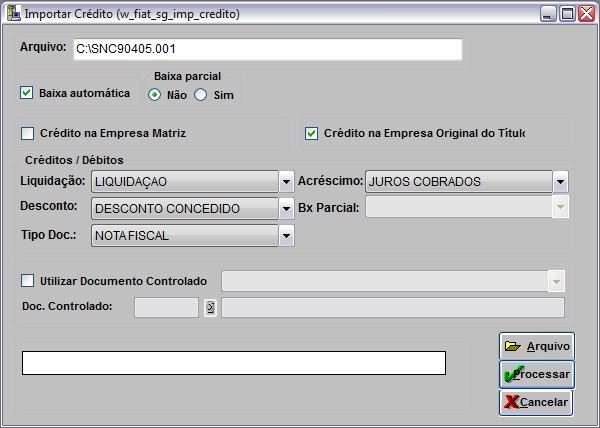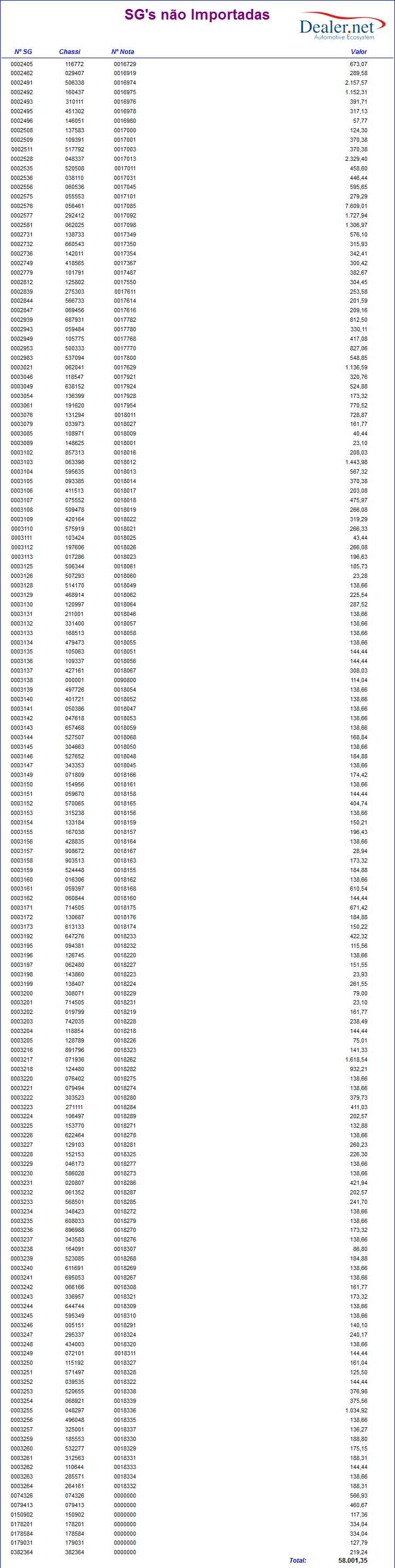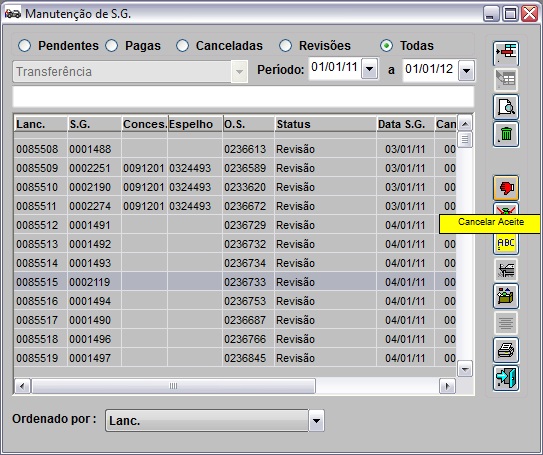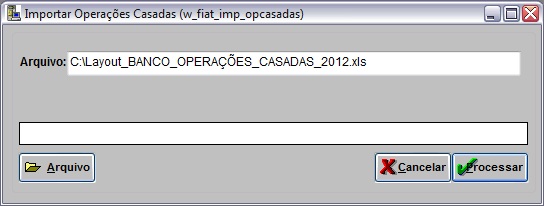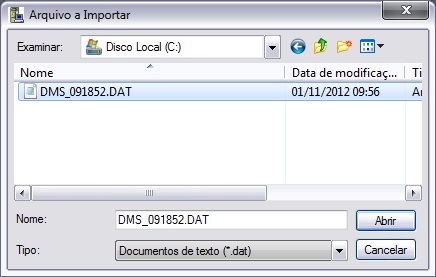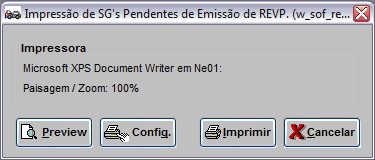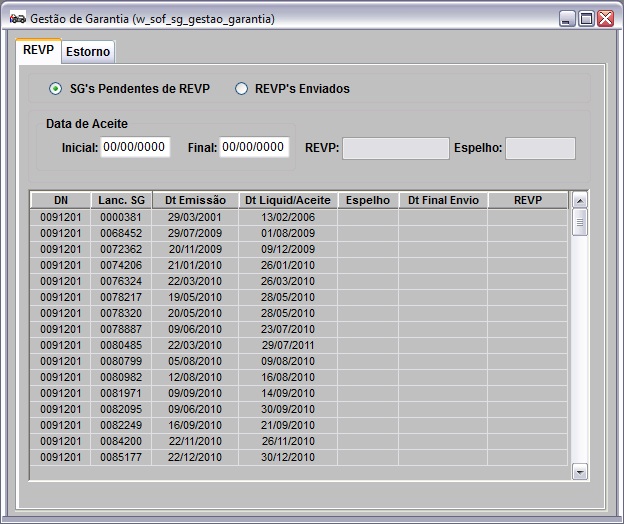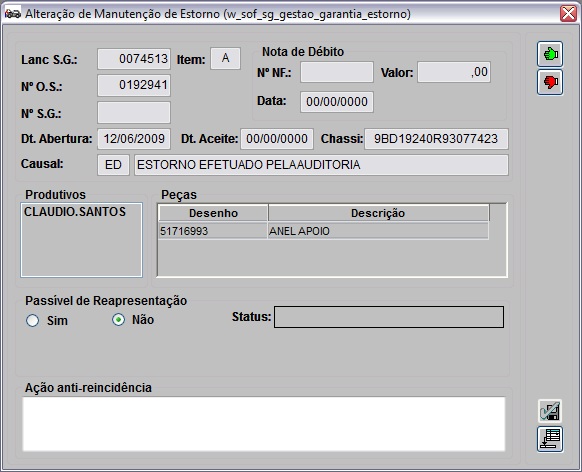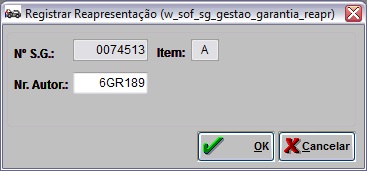De Dealernet Wiki | Portal de Solu��o, Notas T�cnicas, Vers�es e Treinamentos da A��o Inform�tica
(→Como Realizar Gestão de Garantia) |
(→O.S. no Oficina) |
||
| (15 edições intermediárias não estão sendo exibidas.) | |||
| Linha 96: | Linha 96: | ||
''<u>Entendendo os botões</u>:'' | ''<u>Entendendo os botões</u>:'' | ||
| + | |||
| + | <p align="justify">Utilize o botão ([[Arquivo:Garantiafiat39.jpg]]) para adicionar mais de um item de garantia no mesmo TMO. Toda vez em que o ''TMO de Garantia'' possuir quantidade maior que ''"1"'', é possível abrir a tela ''Itens de Garantia'' para gravar as informações de tipo de garantia, localização, anomalia, observações do inconveniente etiqueta peça e posição para cada item. Caso o campo ''Quantidade'' possua apenas ''"1"'' item a tela não abre.</p> | ||
<p align="justify">'''Não Exec Serv''' - significa que o serviço será executado; se o serviço não for realizado, ficará visível o ''Exec Serv''. Para alterar a informação basta clicar no botão.</p> | <p align="justify">'''Não Exec Serv''' - significa que o serviço será executado; se o serviço não for realizado, ficará visível o ''Exec Serv''. Para alterar a informação basta clicar no botão.</p> | ||
| Linha 388: | Linha 390: | ||
[[Arquivo:Impsgspendentes1.jpg]] | [[Arquivo:Impsgspendentes1.jpg]] | ||
| - | '''2.''' Na janela '' | + | '''2.''' Na janela ''Importar SG's Pendentes'' informe o diretório do arquivo ou clique no botão '''Arquivo''' para seleciona-lo; |
[[Arquivo:Impsgspendentes2.jpg]] | [[Arquivo:Impsgspendentes2.jpg]] | ||
| Linha 410: | Linha 412: | ||
'''7.''' Ao acessar o módulo de '''Oficina''', o sistema exibe as SG's pendentes de reapresentação, para os usuários associados ao grupo garantia. Clique '''OK'''; | '''7.''' Ao acessar o módulo de '''Oficina''', o sistema exibe as SG's pendentes de reapresentação, para os usuários associados ao grupo garantia. Clique '''OK'''; | ||
| - | '''Nota''' | + | '''Nota:''' |
* Para associar o usuário ao grupo garantia, acesse o [[Cadastro de Usuários]] e saiba como configurar. | * Para associar o usuário ao grupo garantia, acesse o [[Cadastro de Usuários]] e saiba como configurar. | ||
[[Arquivo:Impsgspendentes7.jpg]] | [[Arquivo:Impsgspendentes7.jpg]] | ||
| - | '''8.''' Ainda no módulo de '''Oficina''', serão listadas as REVP's pendentes de envio, para não mais exibi-las marque a opção '''Enviada''' e clique '''OK''' | + | '''8.''' Ainda no módulo de '''Oficina''', serão listadas as REVP's pendentes de envio, para não mais exibi-las marque a opção '''Enviada''' e clique '''OK'''. Para visualizar as informações da tela, clique em '''Imprimir'''; |
| - | + | ||
| - | ''' | + | |
| + | '''Nota:''' | ||
* <p align="justify">Vale ressaltar que para visualização das REVP's faz-se necessário importar o arquivo de SG's Pendentes. A cada importação realizada, o sistema irá limpar a tabela de armazenamento das mensagens mantendo apenas as importadas atualmente.</p> | * <p align="justify">Vale ressaltar que para visualização das REVP's faz-se necessário importar o arquivo de SG's Pendentes. A cada importação realizada, o sistema irá limpar a tabela de armazenamento das mensagens mantendo apenas as importadas atualmente.</p> | ||
[[Arquivo:Impsgspendentes8.jpg]] | [[Arquivo:Impsgspendentes8.jpg]] | ||
| + | |||
| + | '''9.''' Clique em '''Preview''' para visualizar as informações. E '''Imprimir''' para imprimir; | ||
| + | |||
| + | [[Arquivo:Impsgspendentes9.jpg]] | ||
| + | |||
| + | '''10.''' SG's Pendentes de Emissão de REVP's impressa. | ||
| + | |||
| + | [[Arquivo:Impsgspendentes10.jpg]] | ||
= Realizando Gestão de Garantia = | = Realizando Gestão de Garantia = | ||
| Linha 455: | Linha 464: | ||
[[Arquivo:Garantiafiat30.jpg]] | [[Arquivo:Garantiafiat30.jpg]] | ||
| - | '''7.''' A janela ''Alteração de Manutenção de Estorno'' | + | '''7.''' A janela ''Alteração de Manutenção de Estorno'' mostram todas as informações da SG, clique no botão ([[Arquivo:Garantiafiat32.jpg]]); |
[[Arquivo:Garantiafiat31.jpg]] | [[Arquivo:Garantiafiat31.jpg]] | ||
| - | '''8.''' | + | '''8.''' Informe um '''Motivo''' para negativar uma SG e clique em '''OK'''; |
| + | |||
| + | [[Arquivo:Garantiafiat33.jpg]] | ||
| + | |||
| + | '''9.''' SG negativada; | ||
| + | |||
| + | [[Arquivo:Garantiafiat34.jpg]] | ||
| + | |||
| + | '''10.''' A janela ''Alteração de Manutenção de Estorno'' clique no botão ([[Arquivo:Garantiafiat35.jpg]]), | ||
| + | |||
| + | [[Arquivo:Garantiafiat36.jpg]] | ||
| + | |||
| + | '''11.''' Informe '''Nr. Autor.''' para registrar uma reapresentação e clique em '''OK'''; | ||
| + | |||
| + | [[Arquivo:Garantiafiat37.jpg]] | ||
| + | |||
| + | '''12.''' Registrada reapresentação na SG. | ||
| - | [[Arquivo: | + | [[Arquivo:Garantiafiat38.jpg]] |
Edição atual tal como 13h55min de 17 de outubro de 2014
Tabela de conteúdo[esconder] |
Introdução
texto
Configurações
Código da Concessionária na Montadora
Tipo de Baixa de Crédito(Matriz/Original/Liberada)
Ordem de Serviço
AutoCentro
O.S. no AutoCentro
AUTOCENTRO
TEXTO.
1.
Diagnótico no AutoCentro
AUTOCENTRO
TEXTO.
1.
Oficina
O.S. no Oficina
MÓDULO OFICINA
Para uma abertura de ordem de serviço é necessário que o veículo e o cliente estejam cadastrados no sistema. Ver documentações Cadastro de Clientes e Cadastro de Veículos.
1. No menu principal, clique Serviços e Ordem de Serviço ou no ícone ![]() ;
;
2. Clique Incluir;
3. Digite o nº. do Chassi ou Placa ou Veículo e clique TAB. O sistema traz as informações do cliente e do veículo. Pode-se alterar o cliente que solicita o serviço através da opção Cliente;
4. Preencha o percentual de combustível existente no veículo através do campo Comb.(%);
5. Informe a quilometragem atual do veículo no campo Km Atual;
6. Informe se o veículo foi vistoriado no elevador no campo Insp. Elevador;
7. Marque Consultar para consultar a ordem de serviço ou Executar para executar o serviço;
8. No campo Prev. Entrega informe a data da entrega e o horário;
9. Informe o Prisma (número de ordem de chegada do veículo na oficina);
10. Caso o cliente da O.S. aceite o envio de mensagem por e-mail ou SMS (celular), clique ![]() (ao lado Aceita) para ativar o envio;
(ao lado Aceita) para ativar o envio;
Nota:
-
Se os campos E-mail e/ou SMS estiver marcado, não é necessário realizar este procedimento. Para desativar o envio, dever seguir o mesmo procedimento.
11. Clique Serviços para cadastrar o serviço que será realizado no veículo;
Entendendo os campos:
Limite - informa o limite de crédito do cliente.
Disponível - valor disponível para compra do limite de crédito.
Últ. Compra - data da última compra realizada pelo cliente.
Agendamento - data e hora que o cliente foi agendado na Oficina.
Abertura - data e hora da abertura da O.S.
12. Na janela Serviços da O.S. clique Incluir;
13. Na janela Inclusão de TMO da OS, selecione a ordem de serviço no campo Tipo O.S.;
Nota:
- O tipo de O.S. tem que pertencer ao grupo Garantia. Ver documentação Tabela Tipos de O.S.
14. Digite o T.M.O ou selecione através de ![]() . Clique TAB para trazer as informações do TMO;
. Clique TAB para trazer as informações do TMO;
15. Em seguida preencha as informações de garantia e clique OK;
Entendendo os botões:
Utilize o botão (![]() ) para adicionar mais de um item de garantia no mesmo TMO. Toda vez em que o TMO de Garantia possuir quantidade maior que "1", é possível abrir a tela Itens de Garantia para gravar as informações de tipo de garantia, localização, anomalia, observações do inconveniente etiqueta peça e posição para cada item. Caso o campo Quantidade possua apenas "1" item a tela não abre.
) para adicionar mais de um item de garantia no mesmo TMO. Toda vez em que o TMO de Garantia possuir quantidade maior que "1", é possível abrir a tela Itens de Garantia para gravar as informações de tipo de garantia, localização, anomalia, observações do inconveniente etiqueta peça e posição para cada item. Caso o campo Quantidade possua apenas "1" item a tela não abre.
Não Exec Serv - significa que o serviço será executado; se o serviço não for realizado, ficará visível o Exec Serv. Para alterar a informação basta clicar no botão.
Não Cobrar - significa que o serviço será cobrado; se o serviço não for cobrado ficará visível o Cobrar. Para alterar a informação basta clicar no botão.
Notas:
-
Toda vez em que houver serviços de garantia com limitação de quilometragem na ordem de serviço, o sistema realiza a conferência da quilometragem no histórico do veículo (quilometragem cadastrada na OS) e não no cadastro do veículo no momento de incluir os serviços de garantia na OS. Exemplo de como irá funcionar: se um cliente abrir um chamado com a quilometragem dentro do limite de garantia e não houver peça na concessionária e precisar retornar outro dia, o sistema não impede que a OS seja aberta por conta da nova quilometragem do veículo. Isso ocorre quando o mesmo veículo abre uma OS posterior e é informada uma quilometragem maior que o limite da garantia.
-
Toda vez em que for incluir um TMO do tipo complemento de campanha (A10), é obrigado informar o TMO Causa. Desta forma, ao realizar a exportação do arquivo SIGMEC10, o sistema exporta no TMO do tipo de garantia A10 somente o número da campanha (não manda a letra do intervento) do TMO causa (de campanha) informado.
16. Serviço cadastrado. Clique Voltar;
17. Na janela Inclusão da Ordem de Serviço, clique Confirma;
18. Clique Sim para imprimir Ordem de Serviço;
19. Selecione o modelo de impressão no campo Padrão: Normal ou Montadora;
20. Selecione o Tipo de O.S;
21. Na opção Imprime Sub-Ordem, se for marcado, sairá na impressão uma subordem com os serviços da O.S.;
22. Marque a opção Parcial para imprimir O.S. com dados do cliente, serviço e veículo, ou marque Total para imprimir O.S. completa, inclusive com a vistoria do veículo;
23. Clique Preview;
24. Para imprimir a ordem, clique Imprimir.
Encerrando O.S. de Garantia
MÓDULO OFICINA
Após conclusão do serviço (execução e teste), o serviço deve ser encerrado. Antes de finalizar o serviço, faz-se necessário antes realizar a Marcação de Tempo.
1. No menu principal, clique Serviços e Ordem de Serviço ou no ícone ![]() ;
;
2. Digite o nº. da ordem de serviço e clique Tipos de O.S.;
3. Selecione o Tipo de O.S. e clique Encerrar;
4. Informe o Motivo do encerramento;
5. O serviço foi encerrado. Clique Voltar.
A opção Encerrar ![]() é alterada para Reabrir
é alterada para Reabrir ![]() .
.
Emitindo Nota Fiscal da O.S. de Garantia
MÓDULO OFICINA
Exportação SG
Exportando SG para Fiat
MÓDULO OFICINA
1. No menu principal clique Serviços e Solicitação de Garantia;
2. Na janela Manutenção de S.G., clique em TAB;
3. Em seguida selecione a solicitação de garantia e clique em Exportar;
4. Selecione a(s) ordem(ns) de serviço(s) e clique em OK;
Nota:
-
Toda vez em que uma ordem de serviço conter um tipo de O.S. de Garantia com NF emitida e um tipo de O.S. cliente que contenha um TMO de Revisão sem NF emitida, o sistema emite mensagem: Para a OS: XXXX existem NFs do tipo Cliente com TMO de revisão para serem emitidas. Deseja continuar mesmo assim?.
5. Para alterar o diretório e nome do arquivo, clique em Arquivo;
6. Em seguida clique em Exportar;
7. Arquivo sendo exportado;
Nota:
-
Caso haja alguma divergência durante a exportação do arquivo SIGMEC10, a mensagem abaixo aparece sinalizando. Juntamente com as situações das OS's, apresentadas na tela de Arquivos Gerados na Exportação.
-
Durante a exportação do arquivo SIGMEC10, o sistema verifica se os tipos de garantia "RT0", "WT0" e "WT9" estão cadastrados, caso os tipos de garantia não estejam cadastrados, a mensagem abaixo aparece e impede que o arquivo seja gerado.
8. Arquivo exportado. Clique em OK;
9. Nesta tela aparecem as ordens de serviços que foram geradas e as situações de cada uma.
Importações
Importando Aceite
MÓDULO INTEGRAÇÃO FÁBRICA
Maiores informações, acesse a documentação: Importação Aceite.
1. No menu principal clique Arquivo, Garantia e Importar Aceite;
2. Na janela Importar Aceite, informe o diretório do arquivo a ser importado ou clique no botão Arquivo para selecioná-lo;
3. Selecione o arquivo a ser importado e clique Abrir;
4. Clique no botão Processar;
5. Processando arquivo;
Nota:
-
Toda vez em que for processar o arquivo, o sistema verifica o código da concessionária cadastrado no parâmetro Código da Concessionária na Montadora. Caso o código da concessionária no arquivo esteja diferente do que está cadastrado no parâmetro, a mensagem abaixo aparece.
6. Se houverem Ordens de Serviços que não foram localizadas, o sistema emite mensagem abaixo. Clique Sim para visualizar o relatório;
7. Importação de Aceite - OS's não localizadas.
8. Importação concluída.
Importando Crédito
MÓDULO INTEGRAÇÃO FÁBRICA
Utilize este processo para importar nota de crédito com as solicitações de garantia e seus respectivos valores.
Logo após a importação é possível visualizar as SG's que não foram atualizadas, através do relatório SG's não importadas contendo as seguintes informações: Nº SG, Chassi, Nº Nota e Valor.
Através da opção Serviços\Solicitação de Garantia - módulo Oficina é possível visualizar as SG's que foram importadas.
Maiores informações, acesse a documentação: Importação Crédito.
1. No menu principal, clique em Arquivo, Garantia e Importar Crédito;
2. Na janela Importar Crédito informe o diretório e nome do arquivo ou clique no botão Arquivo para selecioná-lo;
3. Selecione o arquivo e clique no botão Abrir;
4. Para utilizar a baixa automática, clique no checkbox Baixa automática;
5. Defina se a Baixa parcial será utilizada marcando Sim ou Não;
6. Para que a garantia seja centralizada apenas na Matriz, marque a opção Crédito na Empresa Matriz;
7. Para que a baixa dos títulos seja realizada na empresa original, marque a opção Crédito na Empresa Original do Título;
Nota:
-
Se o parâmetro Tipo de Baixa de Crédito(Matriz/Original/Liberada) estiver configurado com o valor L, o sistema libera as opções (Crédito na Empresa Matriz e Crédito na Empresa Original do Título) para definir a que desejar. Caso contrário (valor M ou O), umas destas opções serão desabilitadas, de acordo com a configuração definida.
8. Preencha as informações dos Créditos / Débitos;
9. Para utilizar documento controlado no processo de importação, marque a opção Utilizar Documento Controlado e preencha as informações;
10. Clique em Processar;
11. Arquivo sendo importando;
12. Ao final da importação, se houver SG's que não foram importadas, a mensagem abaixo aparece. Clique em Sim para visualizar as solicitações de garantia que não foram processadas;
13. Na janela Relatório - SG's não importadas clique em Preview para visualizar o relatório. E Imprimir para imprimi-lo;
14. Relatório das SG's não importadas;
Siga o procedimento abaixo para consultar as SG's que foram importadas através do arquivo de crédito, através do módulo de Oficina.
15. No menu principal, clique em Serviços e Solicitação de Garantia;
16. Na janela Manutenção de S.G. selecione a opção Todos;
17. Em seguida informe o Período e clique em TAB;
18. Seleciona uma solicitação de garantia e clique em Cancelar Aceite;
19. Visualize as informações da S.G. importada.
Importando Operações Casadas
MÓDULO INTEGRAÇÃO FÁBRICA
Esta opção serve para importar as operações casadas da Fiat através do arquivo no formato Excel.xls.
O arquivo em Excel contém TMO's (Operação 1 e 2) juntamente com as justificativas da não utilização das duas operações. Desta forma, toda vez em que for incluir TMO's do tipo de garantia (V2), na abertura da Ordem de Serviço e estes não forem compatíveis para serem utilizados juntos na mesma O.S., o sistema irá impedir ou exibir um alerta sobre a utilização dos mesmos na OS. Este arquivo poderá ser importado a qualquer momento.
1. No menu principal, ir Arquivo, Garantia e Importar Operações Casadas;
2. Na janela Importar Operações Casadas clique no botão Arquivo para selecionar o arquivo a ser importado;
3. Selecione o arquivo a ser importado. Clique em Salvar;
4. Clique em Processar;
Nota:
- Se durante a importação, a mensagem abaixo aparecer indica que o layout do arquivo esta fora do padrão.
5. Arquivo sendo processado;
6. A importação foi concluída. Clique OK.
Importando SG's Pendentes
MÓDULO INTEGRAÇÃO FÁBRICA
A opção Importar SG's Pendentes serve para importar os dados referentes às solicitações de garantia com status pendente, para o banco de dados. Ao realizar a importação o sistema exibe ao acessar o módulo de oficina, as SG's pendentes de reapresentação, para os usuários associados ao grupo garantia. Além disto, estará disponível também as REVP's pendentes de envio.
1. No menu principal clique Arquivo, Garantia e Importar SG's Pendentes;
2. Na janela Importar SG's Pendentes informe o diretório do arquivo ou clique no botão Arquivo para seleciona-lo;
3. Selecione o arquivo e clique em Abrir;
4. Clique no botão Processar;
5. Importando arquivo;
6. Processo finalizado. Clique OK;
7. Ao acessar o módulo de Oficina, o sistema exibe as SG's pendentes de reapresentação, para os usuários associados ao grupo garantia. Clique OK;
Nota:
- Para associar o usuário ao grupo garantia, acesse o Cadastro de Usuários e saiba como configurar.
8. Ainda no módulo de Oficina, serão listadas as REVP's pendentes de envio, para não mais exibi-las marque a opção Enviada e clique OK. Para visualizar as informações da tela, clique em Imprimir;
Nota:
-
Vale ressaltar que para visualização das REVP's faz-se necessário importar o arquivo de SG's Pendentes. A cada importação realizada, o sistema irá limpar a tabela de armazenamento das mensagens mantendo apenas as importadas atualmente.
9. Clique em Preview para visualizar as informações. E Imprimir para imprimir;
10. SG's Pendentes de Emissão de REVP's impressa.
Realizando Gestão de Garantia
Como Realizar Gestão de Garantia
MÓDULO OFICINA
A opção Gestão de Garantia serve para realizar manutenção nos estornos e consultar REVP enviados e SG's pendentes de REVP.
1. No menu principal clique Serviços e Gestão de Garantia;
2. Na janela Gestão de Garantia clique na opção SG's Pendentes de REVP para consultar as SG's pendentes de REVP;
3. Utilize o campo Data de Aceite preenchendo a data Inicial e Final para filtrar as SG's pendentes de REVP por data;
4. Clique na opção REVP's Enviados e informe o REVP ou Espelho para consultar os REVP's enviados;
5. Clique na aba Estorno e informe o Período da SG preenchendo a Data Inicial e Data Final para consultar os estornos;
6. Para alterar ou consultar um registro, basta selecionar a linha desejada e clicar no botão de Alterar ou Consultar, respectivamente;
7. A janela Alteração de Manutenção de Estorno mostram todas as informações da SG, clique no botão (![]() );
);
8. Informe um Motivo para negativar uma SG e clique em OK;
9. SG negativada;
10. A janela Alteração de Manutenção de Estorno clique no botão (![]() ),
),
11. Informe Nr. Autor. para registrar uma reapresentação e clique em OK;
12. Registrada reapresentação na SG.