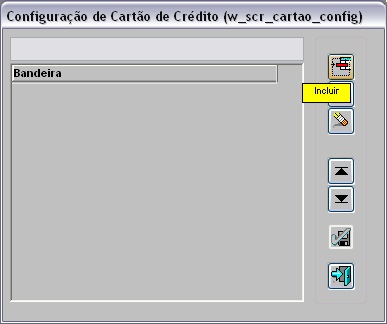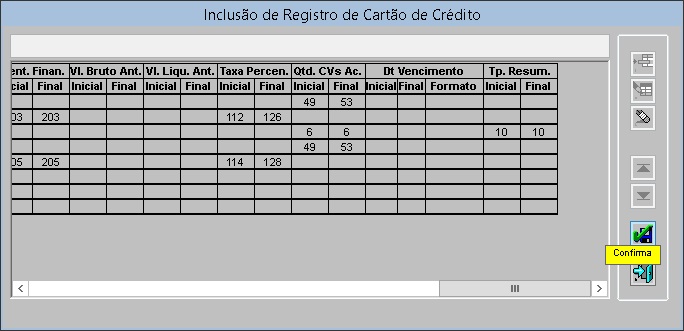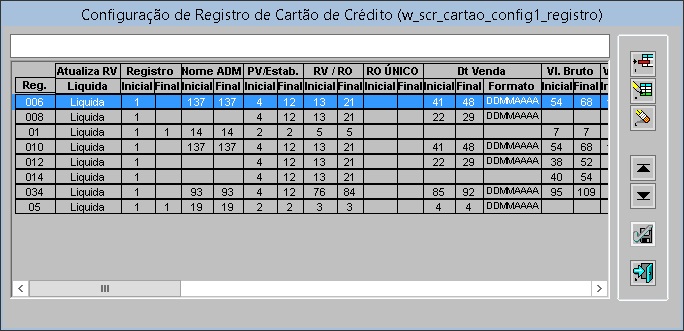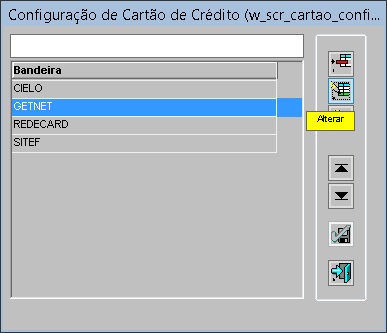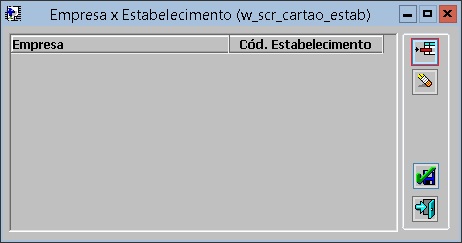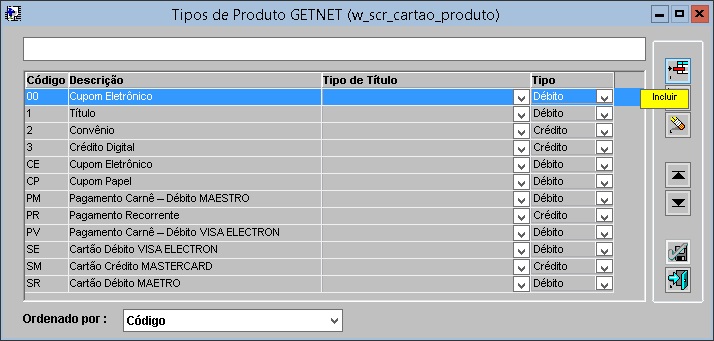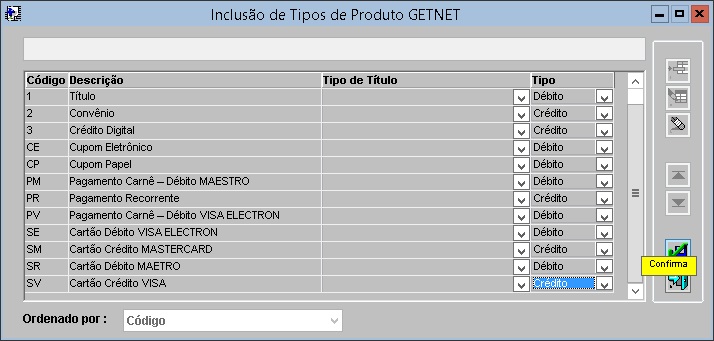De Dealernet Wiki | Portal de Soluçăo, Notas Técnicas, Versőes e Treinamentos da Açăo Informática
| Linha 3: | Linha 3: | ||
<p align="justify">A Tabela de CartĂŁo de CrĂ©dito serve para configurar as posiçÔes dos campos necessĂĄrios para baixa do tĂtulo, conforme layout definido pela Administradora. Cada informação do arquivo possui uma posição especĂfica.</p> | <p align="justify">A Tabela de CartĂŁo de CrĂ©dito serve para configurar as posiçÔes dos campos necessĂĄrios para baixa do tĂtulo, conforme layout definido pela Administradora. Cada informação do arquivo possui uma posição especĂfica.</p> | ||
| - | <p align="justify"><span style="color:red">'''''Vale ressaltar que | + | <p align="justify"><span style="color:red">'''''Vale ressaltar que algumas informaçÔes jĂĄ vĂȘm prĂ©-configuradas do layout do banco e nĂŁo se faz necessĂĄrio realizar alteraçÔes. Ă possĂvel APENAS adicionar ou alterar os valores referente aos campos: "CrĂ©dito/DĂ©bito para Baixa" e/ou para "Ajustes", "Tipo de Documento", "Local fixo dos arquivos de retorno" que serĂŁo baixados, entre outros de acordo com a necessidade. As demais configuraçÔes sĂŁo meras demonstraçÔes a tĂtulo de entendimento.'''''</span></p> |
<p align="justify">AtravĂ©s desta tabela Ă© possĂvel realizar diversas configuraçÔes para cada layout de cartĂŁo de crĂ©dito, como:</p> | <p align="justify">AtravĂ©s desta tabela Ă© possĂvel realizar diversas configuraçÔes para cada layout de cartĂŁo de crĂ©dito, como:</p> | ||
Edição de 11h03min de 14 de outubro de 2014
MĂDULO CONTAS A RECEBER
A Tabela de CartĂŁo de CrĂ©dito serve para configurar as posiçÔes dos campos necessĂĄrios para baixa do tĂtulo, conforme layout definido pela Administradora. Cada informação do arquivo possui uma posição especĂfica.
Vale ressaltar que algumas informaçÔes jĂĄ vĂȘm prĂ©-configuradas do layout do banco e nĂŁo se faz necessĂĄrio realizar alteraçÔes. Ă possĂvel APENAS adicionar ou alterar os valores referente aos campos: "CrĂ©dito/DĂ©bito para Baixa" e/ou para "Ajustes", "Tipo de Documento", "Local fixo dos arquivos de retorno" que serĂŁo baixados, entre outros de acordo com a necessidade. As demais configuraçÔes sĂŁo meras demonstraçÔes a tĂtulo de entendimento.
AtravĂ©s desta tabela Ă© possĂvel realizar diversas configuraçÔes para cada layout de cartĂŁo de crĂ©dito, como:
A. Configurar o layout do REDECARD.
B. Configurar o layout do Santander (GETNET).
- A. Siga procedimento abaixo para configurar o layout do REDECARD:
1. No menu principal clique Tabelas e Cartão de Crédito;
2. Na janela Configuração de Cartão de Crédito clique Incluir;
3. Preencha a Bandeira e as informaçÔes do Banco, para cadastrar os segmentos e as posiçÔes das informaçÔes do arquivo;
4. Informe o Layout do Arquivo;
5. Selecione o Crédito/Débito de Liquidação;
6. Em seguida informe o Tipo de Documento para definir qual o tipo de documento que serĂĄ baixado os tĂtulos;
7. Preencha o campo Tipo de Venda - Crédito (Parcelada / Rotativa) / Débito;
8. Defina a Forma do Crédito no Banco;
9. Clique no botão Registro para definir as limitaçÔes de cada campo exigido para baixa;
10. Na janela Configuração de Registro de Cartão de Crédito clique em Incluir;
11. Informe as posiçÔes dos campos, conforme layout do arquivo:
Entendendo os campos:
- Atualiza RV/Liquida: informa o tipo de atualização do RV - resumo de vendas
- Registro: informa a posição do registro
- Nome ADM: informa a posição do nome da administrativa
- PV/Estab. Inicial/Final: informa a posição inicial e final do ponto de venda (código do estabelecimento)
- RV / RO Inicial/Final: informa a posição inicial e final do resumo de vendas ou resumo da operação
- RO ĂNICO: informa a posição inicial e final do nĂșmero Ășnico do resumo da operação
- Dt Venda: informa a posição inicial, final e o formato da data da venda
- Vl. Bruto: informa a posição inicial e final do valor bruto
- Vl. Liquid.: informa a posição inicial e final do valor liquido
- Vl.Taxa: informa a posição inicial e final do valor da taxa
- Tot.Parc.: informa a posição inicial e final total do parcelamento
- Parc.Cred.: informa a posição inicial e final do parcelamento do crédito
- NSU: informa a posição inicial e final do código de autorização do cartão
- AUTORIZ.: informa a posição inicial e final da autorização
- Dt Crédito: informa a posição inicial, final e formato da data de crédito
- Status: informa a posição inicial e final do status
- Banco: informa a posição inicial e final do banco
- AgĂȘncia: informa a posição inicial e final da agĂȘncia
- Conta: informa a posição inicial e final da conta
- Ori. Ajuste: informa a posição inicial e final da orientação de ajuste
- Transação: informa a posição inicial e final da transação
- Ident. Prod.: informa a posição inicial e final do indicador do produto financeiro ou o código do produto
- Ident. Finan.: informa a posição inicial e final da identificação da transação referente Ă taxa de embarque (TX) ou valor de entrada (VE) Â
- Vl. Bruto Ant.: informa a posição inicial e final do valor bruto de uma transação anterior
- Vl. Liqu. Ant.: informa a posição inicial e final do valor liquido de uma transação anterior
- Taxa Percen.: informa a posição inicial e final da taxa percentual
- Qtd. CVs Ac.: informa a posição inicial e final da quantidade de vendas aceitas no resumo da operação  Â
- Dt Vencimento: informa a posição inicial, final e formato da data de vencimento
- Tp. Resum.: informa a posição inicial e final do tipo de resumo
12. Clique em Confirma;
13. PosiçÔes dos campos configuradas;
- B. Siga procedimento abaixo para configurar o layout do Santander (GETNET):
14. Na janela Configuração de Cartão de Crédito selecione a bandeira GETNET e clique Alterar;
15. O layout jå vem pré-configurado, faz-se necessårio apenas inserir ou alterar os valores referente aos campos: Crédito/Débito para Baixa e/ou para Ajustes, Tipo de Documento, Local fixo dos arquivos de retorno que serão baixados, dentre outras informaçÔes de acordo com a necessidade;
16. Para cadastrar os estabelecimentos por empresa, clique em Estab.;
17. Clique em Incluir para associar o cĂłdigo do estabelecimento com a respectiva empresa;
18. Selecione a Empresa e informe o CĂłdigo do Estabelecimento. Clique em Confirma;
Nota:
- Caso nĂŁo exista Estabelecimento associado Ă empresa, a baixa nĂŁo serĂĄ realizada.
19. Para cadastrar os produtos que o cartĂŁo possui, clique em Produto;
20. Clique em Incluir;
21. Informe o Código e Descrição;
22. Em seguida selecione o Tipo de TĂtulo e o Tipo. Clique Confirma;
23. Após configurar o layout do cartão de crédito Santander (GETNET), clique em OK.