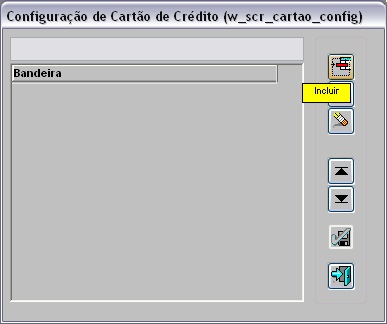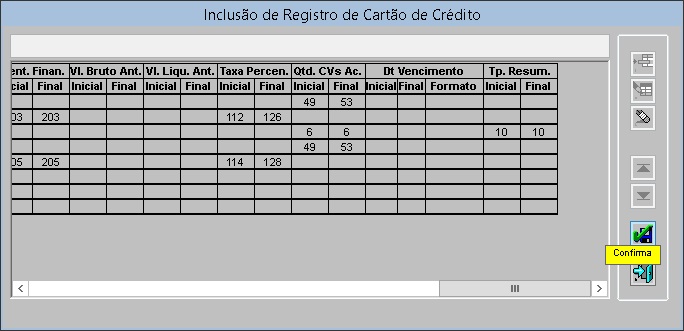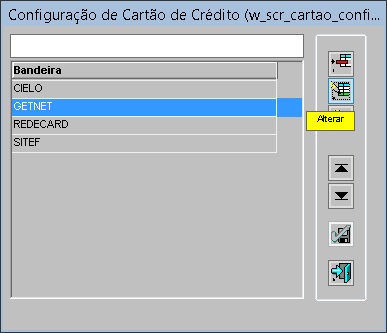De Dealernet Wiki | Portal de Soluçăo, Notas Técnicas, Versőes e Treinamentos da Açăo Informática
| Linha 79: | Linha 79: | ||
'''14.''' Na janela ''Configuração de Cartão de CrÊdito'' selecione a bandeira '''GETNET''' e clique '''Alterar'''; | '''14.''' Na janela ''Configuração de Cartão de CrÊdito'' selecione a bandeira '''GETNET''' e clique '''Alterar'''; | ||
| - | [[Arquivo: | + | [[Arquivo:imparqcarcredito18.jpg]] |
'''15.''' | '''15.''' | ||
| + | |||
| + | [[Arquivo:imparqcarcredito19.jpg]] | ||
| + | |||
| + | Observação: O layout jå vem prÊ-configurado e o usuårio apenas precisarå adicionar ou alterar os valores referente aos campos: CrÊdito/DÊbito para Baixa e/ou para Ajustes, Tipo de Documento, Local fixo dos arquivos de retorno que serão baixados, entre outros de acordo com a sua necessidade. | ||
Edição de 15h16min de 10 de outubro de 2014
MĂDULO CONTAS A RECEBER
A Tabela de CartĂŁo de CrĂŠdito serve para configurar as posiçþes dos campos necessĂĄrios para baixa do tĂtulo, conforme layout definido pela Administradora. Cada informação do arquivo possui uma posição especĂfica.
AtravĂŠs desta tabela ĂŠ possĂvel realizar diversas configuraçþes para cada layout de cartĂŁo de crĂŠdito, como:
A. Configurar o layout do REDECARD.
B. Configurar o layout do Santander (GETNET).
- A. Siga procedimento abaixo para configurar o layout do REDECARD:
1. No menu principal clique Tabelas e CartĂŁo de CrĂŠdito;
2. Na janela Configuração de Cartão de CrÊdito clique Incluir;
3. Preencha a Bandeira e as informaçþes do Banco, para cadastrar os segmentos e as posiçþes das informaçþes do arquivo;
4. Informe o Layout do Arquivo;
5. Selecione o CrÊdito/DÊbito de Liquidação;
6. Em seguida informe o Tipo de Documento para definir qual o tipo de documento que serĂĄ baixado os tĂtulos;
7. Preencha o campo Tipo de Venda - CrĂŠdito (Parcelada / Rotativa) / DĂŠbito;
8. Defina a Forma do CrĂŠdito no Banco;
9. Clique no botão Registro para definir as limitaçþes de cada campo exigido para baixa;
10. Na janela Configuração de Registro de Cartão de CrÊdito clique em Incluir;
11. Informe as posiçþes dos campos, conforme layout do arquivo:
Entendendo os campos:
- Atualiza RV/Liquida: informa o tipo de Atualização do RV - Resumo de Vendas
- Registro: informa a Posição do Registro
- None ADM: informa a posição da none administrativa
- PV Inicial/Final: informa a posição inicial e final do Ponto de Venda (Código do Estabelecimento)
- RV Inicial/Final: informa a posição inicial e final do Resumo de Vendas
- Dt Venda: informa a posição inicial, final e o formato da data da venda
- VL.PARC: informa a posição inicial e final do valor parcial da venda
- Vl.Taxa: informa a posição inicial e final do valor da taxa
- Tot.Parc.: informa a posição inicial e final total do parcelamento
- Parc.Cred.: informa a posição inicial e final do parcelamento do crÊdito
- NSU: informa a posição inicial e final do código de autorização do cartão
- AUTORIZ.: informa a posicão inicial e final da autorização
- Dt CrÊdito: informa a posição inicial, final e formato da Data de CrÊdito
12. Clique em Confirma;
13. Posiçþes dos campos configuradas;
- B. Siga procedimento abaixo para configurar o layout do Santander (GETNET):
14. Na janela Configuração de Cartão de CrÊdito selecione a bandeira GETNET e clique Alterar;
15.
Observação: O layout jå vem prÊ-configurado e o usuårio apenas precisarå adicionar ou alterar os valores referente aos campos: CrÊdito/DÊbito para Baixa e/ou para Ajustes, Tipo de Documento, Local fixo dos arquivos de retorno que serão baixados, entre outros de acordo com a sua necessidade.