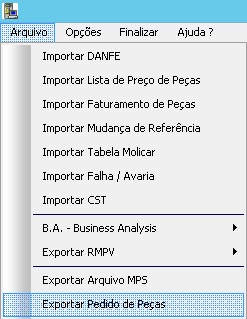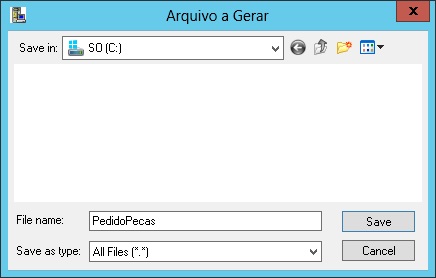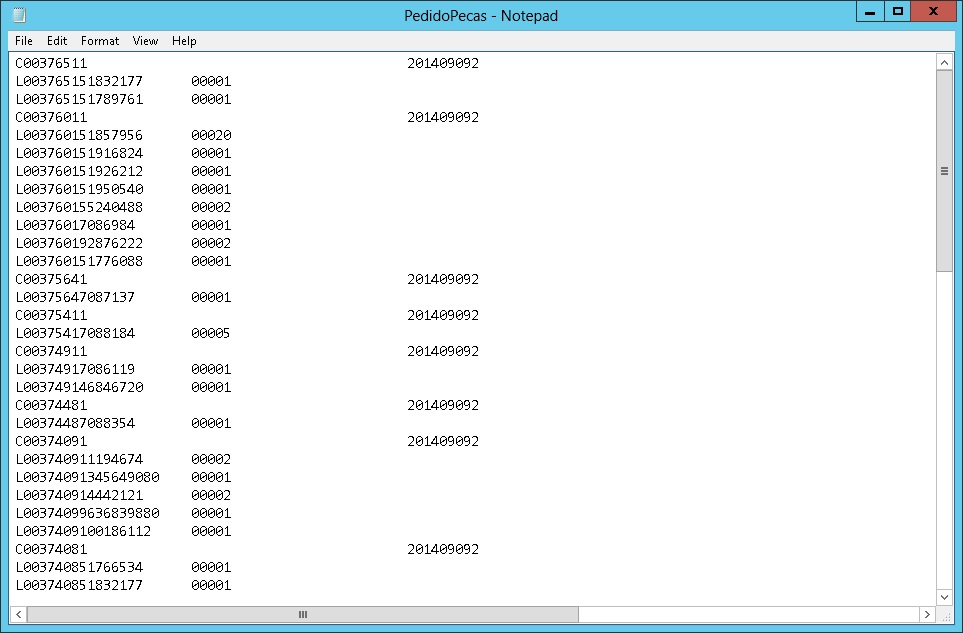De Dealernet Wiki | Portal de SoluÓÐo, Notas TÕcnicas, Vers¾es e Treinamentos da AÓÐo InformÃtica
(ãComo Realizar a ExportaûÏûÈo do Pedido de PeûÏas) |
|||
| (8 ediûÏûçes intermediûÀrias nûÈo estûÈo sendo exibidas.) | |||
| Linha 10: | Linha 10: | ||
<p align="center">'''MûDULO INTEGRAûûO FûBRICA'''</p> | <p align="center">'''MûDULO INTEGRAûûO FûBRICA'''</p> | ||
| - | |||
| - | |||
'''1.''' No menu principal clique '''Arquivo''' e '''Exportar Pedido de PeûÏas'''; | '''1.''' No menu principal clique '''Arquivo''' e '''Exportar Pedido de PeûÏas'''; | ||
| - | + | [[Arquivo:Exportacaopedidopecasiveco1.jpg]] | |
| + | |||
| + | '''2.''' Na janela ''ExportaûÏûÈo de Arquivo'' selecione o '''Tipo de Pedido''' e o '''Transporte'''; | ||
| + | |||
| + | <p align="justify">'''''<u>Importante</u>:''''' No caso de pedidos ''Break Down'', a concessionûÀria pode optar entre entrega feita pela Iveco ou ela mesmo pode se encarregar do transporte. Segundo a PolûÙtica Comercial da Iveco, a decisûÈo deve ser tomada pela concessionûÀria. Esta deve indicar, no campo adequado, se a entrega serûÀ realizada pela Iveco (opûÏûÈo ''SIM'') ou nûÈo (opûÏûÈo ''NûO''). No caso em que a concessionûÀria queira que uma transportadora realize a retirada do material, a concessionûÀria deverûÀ cadastrar a transportadora previamente, junto ao Departamento de LogûÙstica. Apû°s o cadastro, a transportadora estarûÀ disponûÙvel na lista de transportadoras, e no momento em que for inserir o pedido, poderûÀ selecionûÀ-la no campo adequado.</p> | ||
| + | |||
| + | '''3.''' No campo '''Manter peûÏas nûÈo atendidas em BO?''' marque '''''Sim''''' ou '''''NûÈo'''''; | ||
| + | |||
| + | '''4.''' No campo '''Entrega IVECO?''' marque '''''Sim''''' ou '''''NûÈo'''''; | ||
| + | |||
| + | '''5.''' Preencha o '''PerûÙodo'''; | ||
| + | |||
| + | [[Arquivo:Exportacaopedidopecasiveco2.jpg]] | ||
| + | |||
| + | '''6.''' Informe o diretû°rio e nome do arquivo ou clique em '''Arquivo''' para selecionar o diretû°rio onde o arquivo serûÀ salvo; | ||
| - | ''' | + | '''7.''' Clique '''Salvar'''; |
| - | + | [[Arquivo:Exportacaopedidopecasiveco4.jpg]] | |
| - | + | '''8.''' Utilize o botûÈo '''Marcar''' para selecionar todos os pedidos a serem exportado; | |
| - | + | '''Nota:''' | |
| + | * O botûÈo ''Desmarcar'' serve para desmarcar os pedidos selecionados. | ||
| - | + | '''9.''' Em seguida clique em '''Exportar'''; | |
| - | + | [[Arquivo:Exportacaopedidopecasiveco3.jpg]] | |
| - | + | '''10.''' Arquivo sendo exportado; | |
| - | + | [[Arquivo:Exportacaopedidopecasiveco5.jpg]] | |
| - | + | '''11.''' Arquivo exportado. Clique '''OK'''; | |
| - | + | [[Arquivo:Exportacaopedidopecasiveco6.jpg]] | |
| - | + | '''12.''' Arquivo ûˋ salvo no diretû°rio informado na exportaûÏûÈo. | |
| - | + | [[Arquivo:Exportacaopedidopecasiveco7.jpg]] | |
EdiûÏûÈo atual tal como 13h39min de 9 de setembro de 2014
IntroduûÏûÈo
A ExportaûÏûÈo de Pedido de PeûÏas serve para exportar os pedidos (1 - Windelivery, 2 - Break Down, 3 - Stock e 8 - DSO) de peûÏas feitos no sistema para a fûÀbrica da IVECO.
Os pedidos sûÈo realizados no mû°dulo Estoque de PeûÏas e ûˋ realizado conforme a necessidade da concessionûÀria. Maiores informaûÏûçes, acesse: Pedido de Compra.
Realizando a ExportaûÏûÈo do Pedido de PeûÏas
Como Realizar a ExportaûÏûÈo do Pedido de PeûÏas
MûDULO INTEGRAûûO FûBRICA
1. No menu principal clique Arquivo e Exportar Pedido de PeûÏas;
2. Na janela ExportaûÏûÈo de Arquivo selecione o Tipo de Pedido e o Transporte;
Importante: No caso de pedidos Break Down, a concessionûÀria pode optar entre entrega feita pela Iveco ou ela mesmo pode se encarregar do transporte. Segundo a PolûÙtica Comercial da Iveco, a decisûÈo deve ser tomada pela concessionûÀria. Esta deve indicar, no campo adequado, se a entrega serûÀ realizada pela Iveco (opûÏûÈo SIM) ou nûÈo (opûÏûÈo NûO). No caso em que a concessionûÀria queira que uma transportadora realize a retirada do material, a concessionûÀria deverûÀ cadastrar a transportadora previamente, junto ao Departamento de LogûÙstica. Apû°s o cadastro, a transportadora estarûÀ disponûÙvel na lista de transportadoras, e no momento em que for inserir o pedido, poderûÀ selecionûÀ-la no campo adequado.
3. No campo Manter peûÏas nûÈo atendidas em BO? marque Sim ou NûÈo;
4. No campo Entrega IVECO? marque Sim ou NûÈo;
5. Preencha o PerûÙodo;
6. Informe o diretû°rio e nome do arquivo ou clique em Arquivo para selecionar o diretû°rio onde o arquivo serûÀ salvo;
7. Clique Salvar;
8. Utilize o botûÈo Marcar para selecionar todos os pedidos a serem exportado;
Nota:
- O botûÈo Desmarcar serve para desmarcar os pedidos selecionados.
9. Em seguida clique em Exportar;
10. Arquivo sendo exportado;
11. Arquivo exportado. Clique OK;
12. Arquivo ûˋ salvo no diretû°rio informado na exportaûÏûÈo.