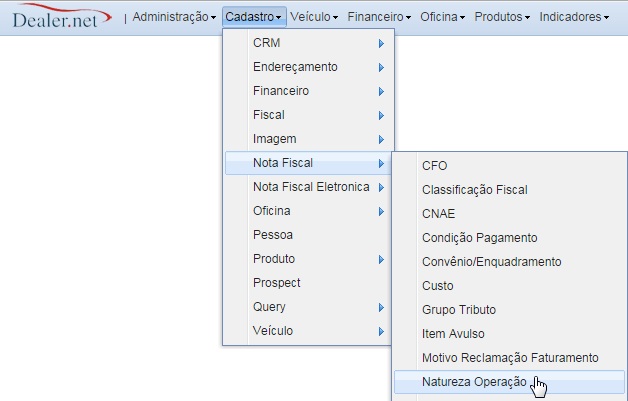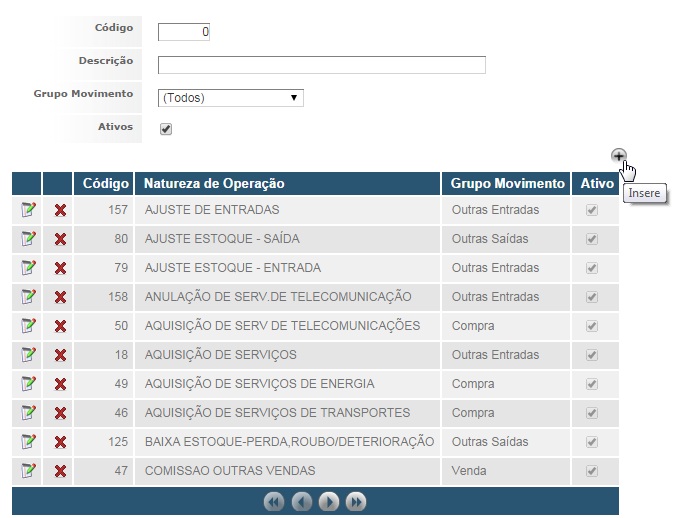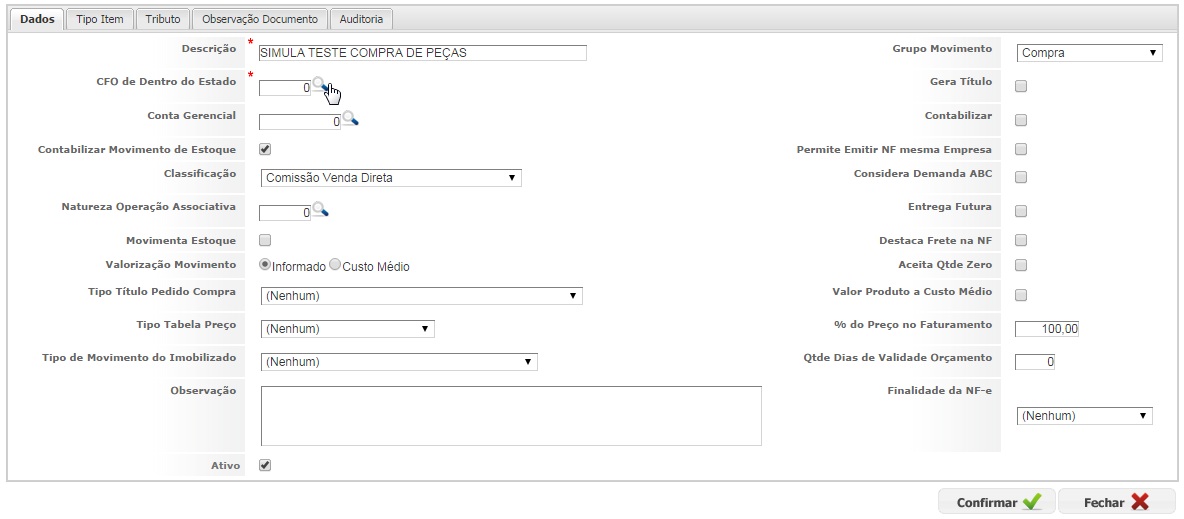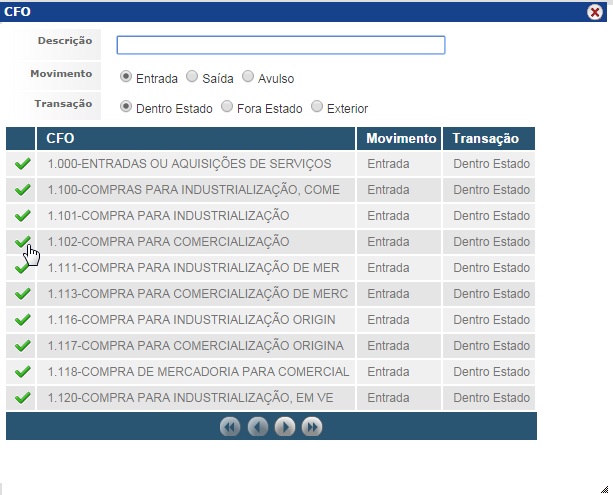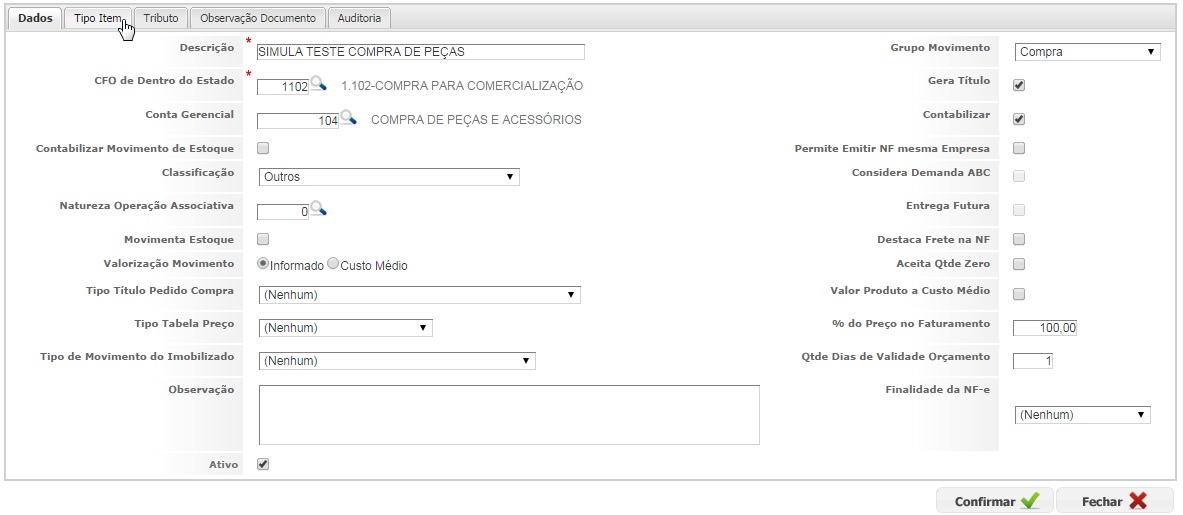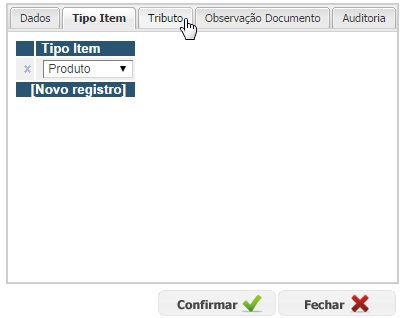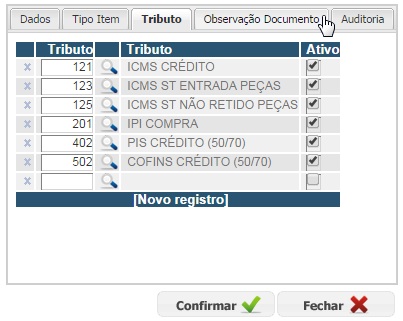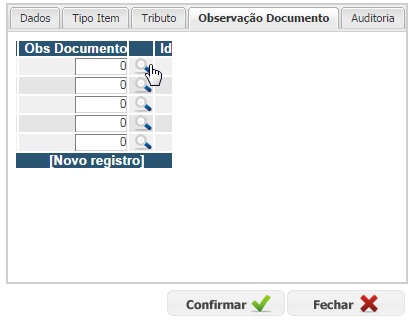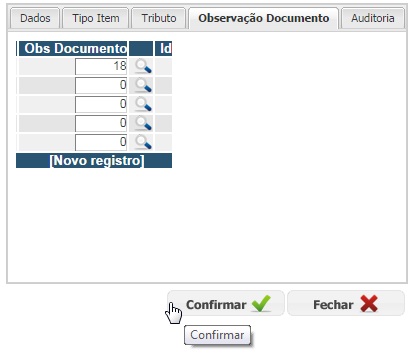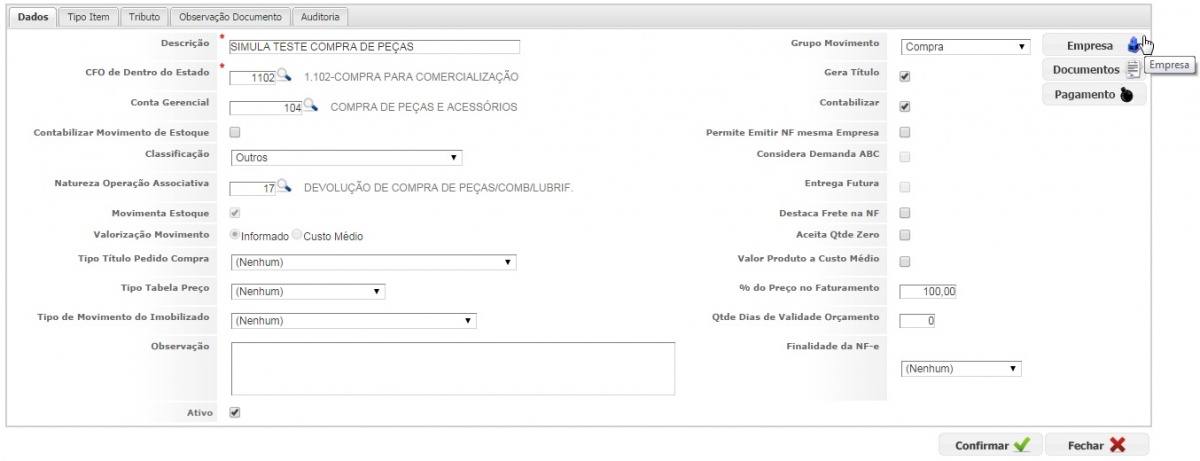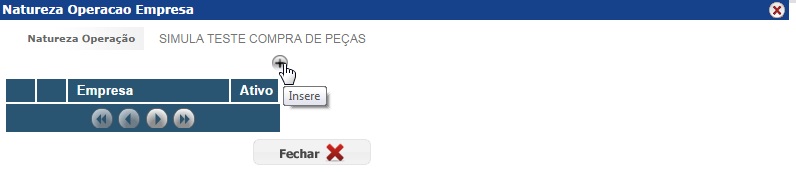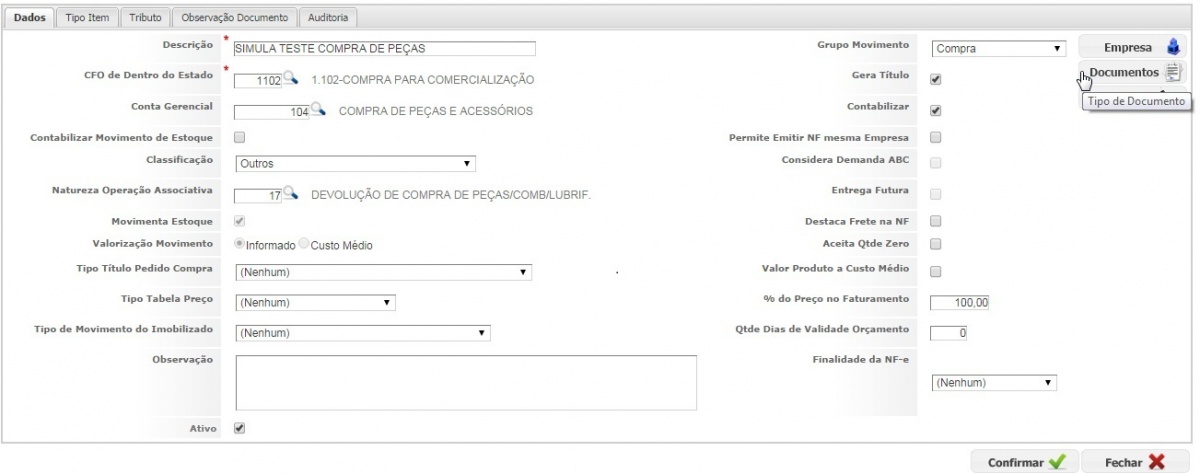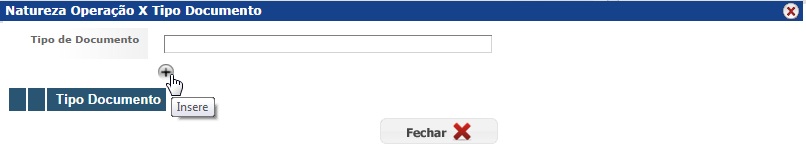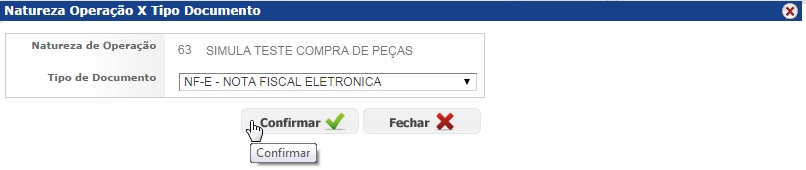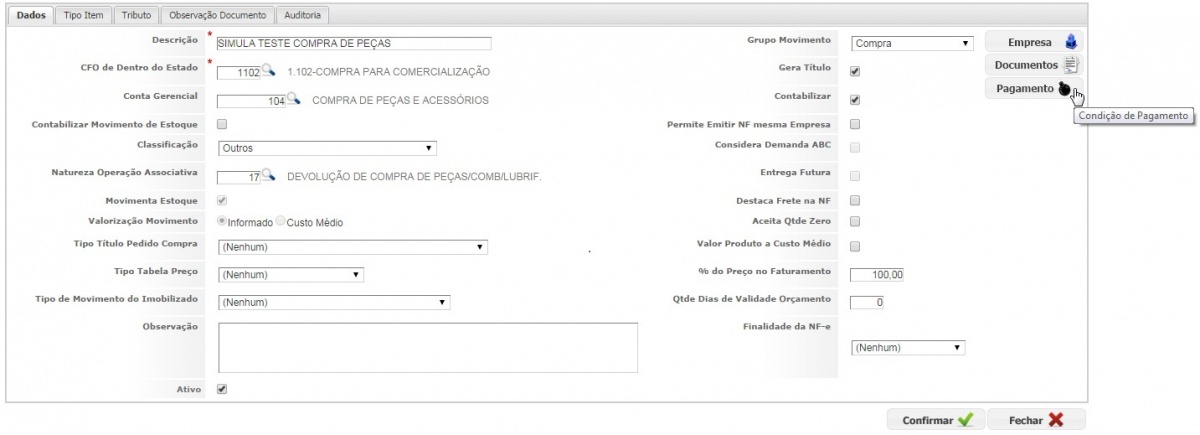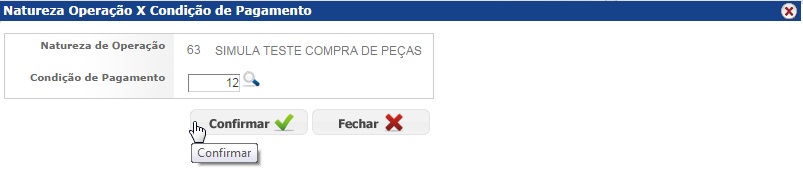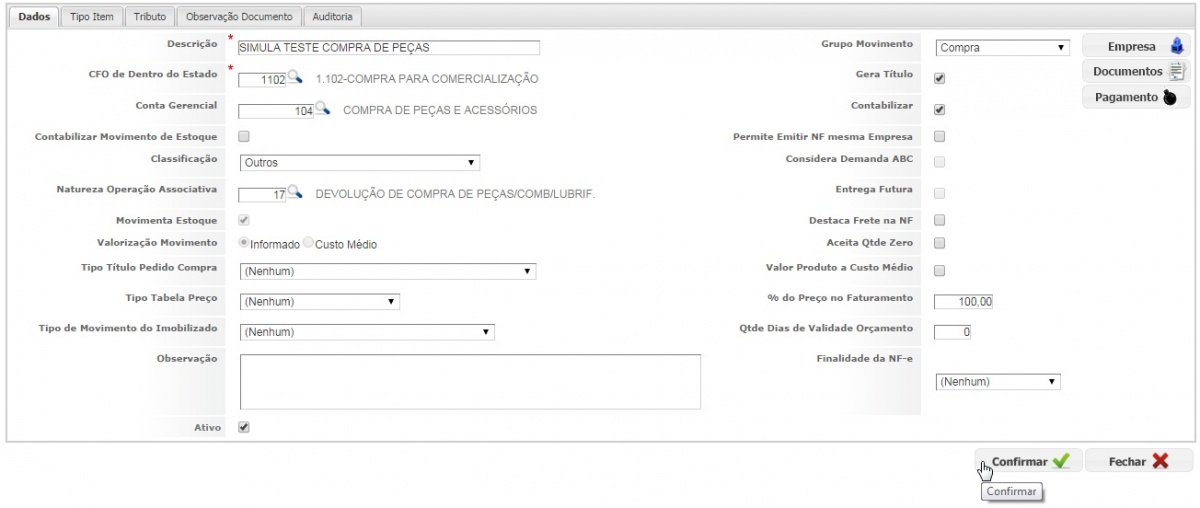De Dealernet Wiki | Portal de Soluçăo, Notas Técnicas, Versőes e Treinamentos da Açăo Informática
(âCadastrando Natureza de Operação) |
(âIntrodução) |
||
| Linha 1: | Linha 1: | ||
| - | = <span style="font-family: arial;">Introdução</span> = | + | = <span style="font-family: arial;">Introdução</span> = |
| + | |||
| + | <p align="justify">A Natureza de Operação representa os motivos reais pelos quais as saĂdas ou entradas de produtos, bem como as correspondentes prestaçÔes de serviços, estĂŁo sendo realizadas.</p> | ||
| + | |||
| + | <p align="justify">No sistema DealerNet WF, a natureza de operação é uma funcionalidade que agrupa uma série de configuraçÔes do Sistema. Na realidade, são orientaçÔes sobre como o sistema deve gerar notas fiscais, como elas aparecerão nos relatórios e como estas notas serão escrituradas nos livros fiscais e na contabilidade (quando a concessionåria utiliza o Integrador Contåbil).</p> | ||
= <span style="font-family: arial;">Cadastrando Natureza de Operação </span>= | = <span style="font-family: arial;">Cadastrando Natureza de Operação </span>= | ||
Edição de 17h42min de 8 de setembro de 2014
Introdução
A Natureza de Operação representa os motivos reais pelos quais as saĂdas ou entradas de produtos, bem como as correspondentes prestaçÔes de serviços, estĂŁo sendo realizadas.
No sistema DealerNet WF, a natureza de operação é uma funcionalidade que agrupa uma série de configuraçÔes do Sistema. Na realidade, são orientaçÔes sobre como o sistema deve gerar notas fiscais, como elas aparecerão nos relatórios e como estas notas serão escrituradas nos livros fiscais e na contabilidade (quando a concessionåria utiliza o Integrador Contåbil).
Cadastrando Natureza de Operação
CADASTROS
1. No menu principal, clique em Nota Fiscal e Natureza de Operação;
2. Para incluir um novo registro, clique em Insere;
3. Informe os dados cadastrais da Natureza de Operação;
4. Indique o cĂłdigo CFO ou, clique no Ăcone ![]() para informa-lo;
para informa-lo;
5. Preencha os filtros disponĂveis, em seguida, selecione o cĂłdigo CFO;
6. Para dar continuidade no processo do registro da natureza de operação, informe os demais campos, de acordo com a legislação do seu estado, bem como as necessidades contåbil da sua concessionåria. Clique em Tipo Item;
7. Na aba Tipo Item direcione os itens a serem utilizados de forma restrita pela natureza de operação cadastrada;
Observação:
-
Ao informar o tipo de item, esta natureza de operação, torna-se disponĂvel apenas para o documento cadastrado, estando desabilitada para outro tipo de documento nĂŁo associado ao item.
8. Defina o Tipo Item e em seguida clique Tributo;
9. Informe os Tributos que irão compor as regras da natureza de operação cadastrada. Clique em Observação Documento;
10. Selecione a Observação Documento a constar na emissão da nota fiscal, vinculada a esta natureza de operação;
11. Depois de catalogar os dados relacionados à natureza de operação, clique em Confirmar;
12. ApĂłs o registro, faz-se necessĂĄrio conceder acesso Ă Empresa;
13. Clique em Insere;
14. Selecione a empresa a habilitar o registro. Certifique-se de que a opção Ativo esteja marcada. Estes procedimentos são de extrema importùncia, caso contrårio, a natureza não serå disponibilizada;
15. Clique no botĂŁo Documentos;
16. Clique em Insere;
17. Selecione os tipos de documentos a serem associados à natureza de operação. Posteriormente, clique Confirmar;
18. Definindo-se as condiçÔes de pagamento para a determinada natureza de operação, o sistema irå considerar apenas as condiçÔes informadas, restringindo assim, a utilização das demais, não concatenadas. Clique em Pagamento;
19. Clique em Insere;
20. Informe o cĂłdigo da condição de pagamento, ou selecione-a por meio do Ăcone ![]() ;
;
21. Clique em Confirmar;
22. Confirme as alteraçÔes realizadas.