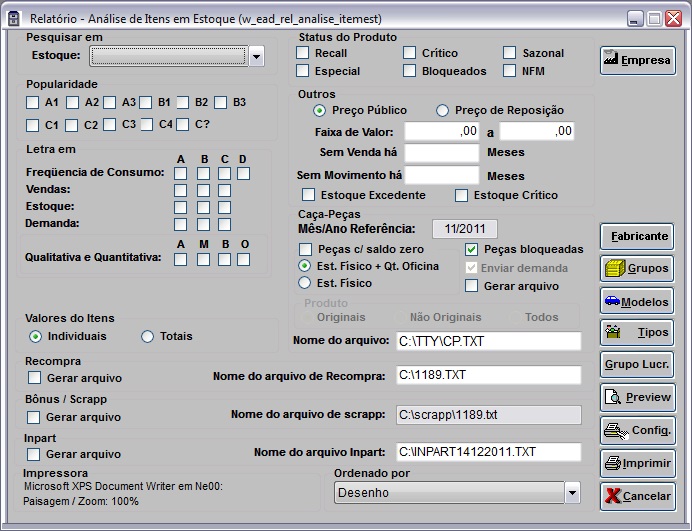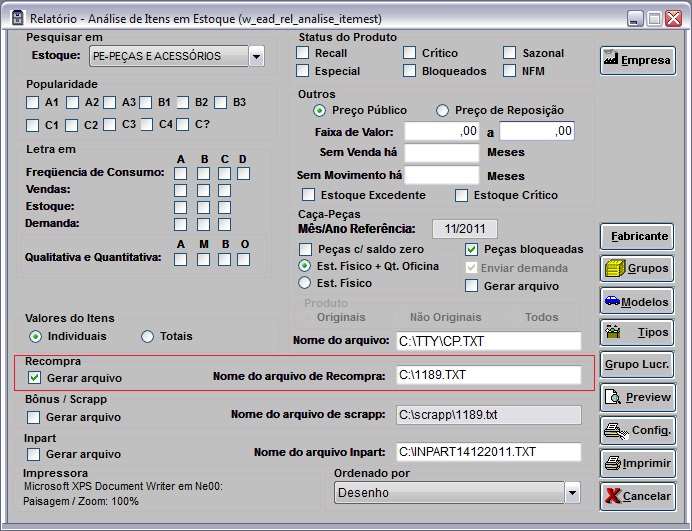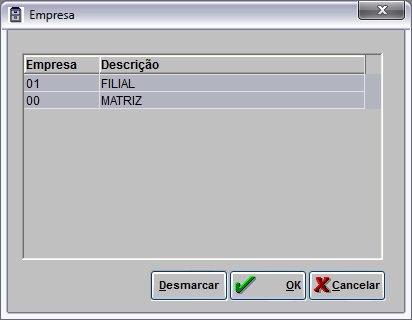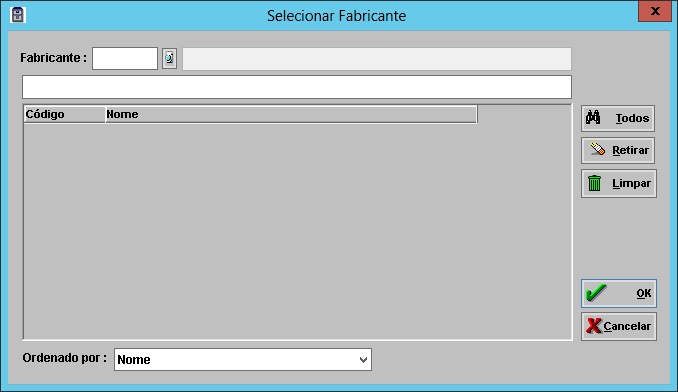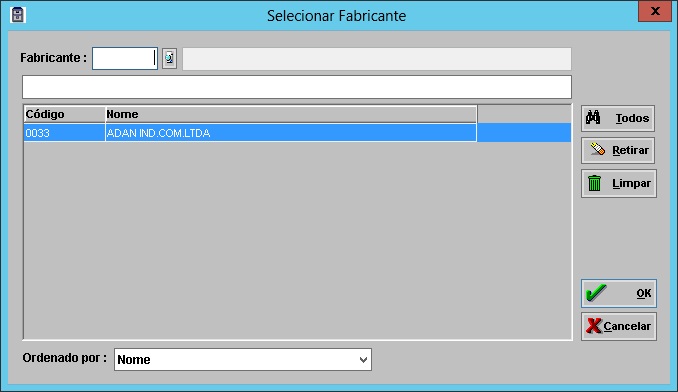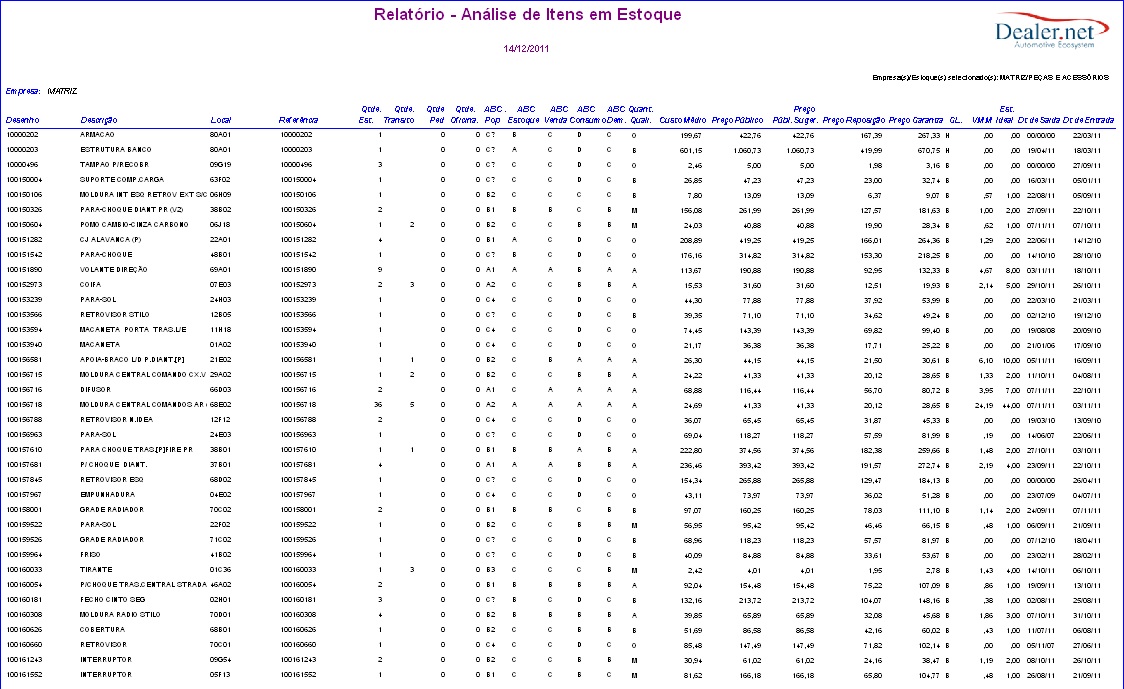De Dealernet Wiki | Portal de Soluçăo, Notas Técnicas, Versőes e Treinamentos da Açăo Informática
(âComo Gerar Arquivos/RelatĂłrio AnĂĄlise de Itens em Estoque) |
(âComo Gerar Arquivos/RelatĂłrio AnĂĄlise de Itens em Estoque) |
||
| (2 ediçþes intermediårias não estão sendo exibidas.) | |||
| Linha 51: | Linha 51: | ||
'''Peças bloqueadas:''' peça bloqueada para compra. | '''Peças bloqueadas:''' peça bloqueada para compra. | ||
| - | <p align="justify">'''Peças c/saldo zero:''' ao marcar a opção, automaticamente serĂŁo visualizadas todas as peças com ou sem saldo zero, independente da localização do saldo, que pode estar tanto no estoque fĂsico, quanto no estoque da oficina.</p> | + | <p align="justify">'''Peças c/ saldo zero:''' ao marcar a opção, automaticamente serĂŁo visualizadas todas as peças com ou sem saldo zero, independente da localização do saldo, que pode estar tanto no estoque fĂsico, quanto no estoque da oficina.</p> |
<p align="justify">'''Est. FĂsico + Qt. Oficina:''' ao marcar a opção, automaticamente serĂŁo visualizadas todas as peças com saldo no estoque fĂsico + estoque da oficina. Caso a opção ''Peças c/ saldo zero'' seja marcada, o sistema desabilita as opçþes ''"Est. FĂsico + Qt. Oficina"'' e ''"Est. FĂsico"'' e mostram todas as peças com ou sem saldo, independente do saldo estar no estoque fĂsico ou no estoque da oficina, no relatĂłrio.</p> | <p align="justify">'''Est. FĂsico + Qt. Oficina:''' ao marcar a opção, automaticamente serĂŁo visualizadas todas as peças com saldo no estoque fĂsico + estoque da oficina. Caso a opção ''Peças c/ saldo zero'' seja marcada, o sistema desabilita as opçþes ''"Est. FĂsico + Qt. Oficina"'' e ''"Est. FĂsico"'' e mostram todas as peças com ou sem saldo, independente do saldo estar no estoque fĂsico ou no estoque da oficina, no relatĂłrio.</p> | ||
| Linha 72: | Linha 72: | ||
[[Arquivo:Relanaliseitensestoque3.jpg]] | [[Arquivo:Relanaliseitensestoque3.jpg]] | ||
| + | |||
| + | '''6.''' O arquivo/relatĂłrio pode ser filtrado por ''Empresa'', basta clicar em '''Empresa'''; | ||
| + | |||
| + | '''7.''' Selecione a(s) empresa(s) que deseja e clique em '''OK'''; | ||
| + | |||
| + | [[Arquivo:Relanaliseitensestoque10.jpg]] | ||
| + | |||
| + | '''8.''' Para selecionar pelo ''fabricante da peça'', clique em '''Fabricante'''; | ||
| + | |||
| + | [[Arquivo:Relanaliseitensestoque11.jpg]] | ||
| + | |||
| + | '''9.''' Consulte o fabricante pelos campos ''Inicial'', ''Final'' e/ou ''Contendo''; | ||
| + | |||
| + | [[Arquivo:Relanaliseitensestoque12.jpg]] | ||
| + | |||
| + | '''10.''' Selecione o fabricante da peça e clique em '''Voltar'''; | ||
| + | |||
| + | [[Arquivo:Relanaliseitensestoque13.jpg]] | ||
| + | |||
| + | '''11.''' Fabricante da peça selecionado, clique em '''OK'''; | ||
| + | |||
| + | [[Arquivo:Relanaliseitensestoque14.jpg]] | ||
| - | ''' | + | '''12.''' O arquivo/relatĂłrio pode ser filtrado por ''Grupo Materiais'', basta clicar em '''Grupos'''; |
| - | ''' | + | '''13.''' Selecione o grupo que deseja e clique em '''OK'''; |
[[Arquivo:Relanaliseitensestoque4.jpg]] | [[Arquivo:Relanaliseitensestoque4.jpg]] | ||
| - | ''' | + | '''14.''' Para selecionar por ''modelo de veĂculo'', clique em '''Modelo'''. ApĂłs seleção, clique em '''OK'''; |
[[Arquivo:Relanaliseitensestoque5.jpg]] | [[Arquivo:Relanaliseitensestoque5.jpg]] | ||
| - | ''' | + | '''15.''' Na opção '''Tipos''', pode filtrar por ''tipo de produto''. Após selecionar os tipos, clique em '''OK'''; |
[[Arquivo:Relanaliseitensestoque6.jpg]] | [[Arquivo:Relanaliseitensestoque6.jpg]] | ||
| - | ''' | + | '''16.''' Para selecionar por ''Grupo de Lucratividade'', clique em '''Grupo Lucr'''. Selecione o grupo que deseja e clique em '''OK'''; |
[[Arquivo:Relanaliseitensestoque7.jpg]] | [[Arquivo:Relanaliseitensestoque7.jpg]] | ||
| - | ''' | + | '''17.''' Para gerar o arquivo/relatĂłrio, clique em '''Preview'''; |
| - | ''' | + | '''18.''' O sistema processa o arquivo no diretĂłrio informado. Clique em '''OK'''; |
[[Arquivo:Relanaliseitensestoque8.jpg]] | [[Arquivo:Relanaliseitensestoque8.jpg]] | ||
| - | ''' | + | '''19.''' No mesmo momento, o sistema mostra o relatĂłrio conforme os dados selecionados. |
[[Arquivo:Relanaliseitensestoque9.jpg]] | [[Arquivo:Relanaliseitensestoque9.jpg]] | ||
Edição atual tal como 09h25min de 3 de setembro de 2014
Tabela de conteĂşdo |
Introdução
O Relatório de Anålise de Itens em Estoque Ê uma ferramenta que auxilia na gestão dos produtos em estoque. Suas principais funçþes são:
1) Gerar arquivos de peças em estoque, com ou sem movimentação. Os arquivos podem ser enviados a Fabrica para recompra de peças, informar estoque disponĂvel da concessionĂĄria, etc.
- 2) Emitir relatĂłrio de acompanhamento do estoque.
Assim sendo, o relatĂłrio AnĂĄlise de Itens em Estoque, considera os seguintes critĂŠrios:
- a) A Classificação ABC de Popularidade, Venda, Demanda, Consumo e Estoque;
- b) Itens com saldo "zero";
- c) Peças bloqueadas para a compra;
- d) A movimentação do produto;
- e) O "Status" do Produto;
- f) Para cålculo de estoque excedente, o sistema considera os itens em trânsito.
Clique aqui para visualizar a comparação dos Relatórios Resumo Financeiro do Estoque x Anålise de Itens em Estoque.
Gerando Arquivos/RelatĂłrio AnĂĄlise de Itens em Estoque
Como Gerar Arquivos/RelatĂłrio AnĂĄlise de Itens em Estoque
MĂDULO ESTOQUE DE PEĂAS
O usuårio tem a possibilidade nesta janela de gerar somente o Relatório dos Itens em Estoque ou de Gerar os arquivos e o relatório ao mesmo tempo. Segue orientaçþes:
1. No menu principal, clique em RelatĂłrios e em AnĂĄlise de Itens em Estoque;
2. Na janela AnĂĄlise de Itens em Estoque, selecione o Estoque;
3. Utilize os campos da janela, para filtrar algumas informaçþes no relatório:
Qualitativa e Quantitativa: filtrar os dados do relatório pela classificação qualitativa/quantitativa.
Status do Produto:
Recall - produto que pertence a uma campanha de adequação tÊcnica;
CrĂtico - produto com dificuldade de fornecimento;
Sazonal - produto que apresenta picos de demanda em determinada ĂŠpoca do ano;
Especial - produto que possui caracterĂstica de fornecimento especial;
Bloqueados - produto que possui quantidade bloqueada em estoque;
NFM - produto que nĂŁo ĂŠ mais fornecido pela fĂĄbrica.
Peças bloqueadas: peça bloqueada para compra.
Peças c/ saldo zero: ao marcar a opção, automaticamente serĂŁo visualizadas todas as peças com ou sem saldo zero, independente da localização do saldo, que pode estar tanto no estoque fĂsico, quanto no estoque da oficina.
Est. FĂsico + Qt. Oficina: ao marcar a opção, automaticamente serĂŁo visualizadas todas as peças com saldo no estoque fĂsico + estoque da oficina. Caso a opção Peças c/ saldo zero seja marcada, o sistema desabilita as opçþes "Est. FĂsico + Qt. Oficina" e "Est. FĂsico" e mostram todas as peças com ou sem saldo, independente do saldo estar no estoque fĂsico ou no estoque da oficina, no relatĂłrio.
Est. FĂsico: ao marcar a opção, automaticamente serĂŁo visualizadas todas as peças com saldo no estoque fĂsico. Caso a opção Peças c/ saldo zero seja marcada, o sistema desabilita as opçþes "Est. FĂsico + Qt. Oficina" e "Est. FĂsico" e mostram todas as peças com ou sem saldo, independente do saldo estar no estoque fĂsico ou no estoque da oficina, no relatĂłrio.
4. Para gerar arquivos, selecione o tipo de arquivo que deseja e clique em Gerar arquivo. Os tipos de arquivo sĂŁo:
Caça- Peças: gera o arquivo do estoque da concessionåria. Este pode ser enviado para Fåbrica que disponibiliza no seu banco para consulta de estoque na Internet (informa na internet em que concessionåria pode encontrar o produto).
Recompra: gera arquivo sem movimentação. Ao enviar à Fåbrica, esta analisa os produtos e decide se serão comprados por ela.
Bônus/Scrapp: gera arquivo de produtos obsoletos. Ao enviar à Fåbrica, esta analisa os produtos e autoriza ou não a sua destruição.
Inpart: gera arquivo do estoque. O arquivo ĂŠ exportado para site da Inpart.
5. Ao marcar a opção gerar arquivo, o sistema informa o diretório e nome do arquivo que serå salvo;
Nota:
- Para gerar somente o relatório, não Ê necessårio marcar a opção Gerar arquivo.
6. O arquivo/relatĂłrio pode ser filtrado por Empresa, basta clicar em Empresa;
7. Selecione a(s) empresa(s) que deseja e clique em OK;
8. Para selecionar pelo fabricante da peça, clique em Fabricante;
9. Consulte o fabricante pelos campos Inicial, Final e/ou Contendo;
10. Selecione o fabricante da peça e clique em Voltar;
11. Fabricante da peça selecionado, clique em OK;
12. O arquivo/relatĂłrio pode ser filtrado por Grupo Materiais, basta clicar em Grupos;
13. Selecione o grupo que deseja e clique em OK;
14. Para selecionar por modelo de veĂculo, clique em Modelo. ApĂłs seleção, clique em OK;
15. Na opção Tipos, pode filtrar por tipo de produto. Após selecionar os tipos, clique em OK;
16. Para selecionar por Grupo de Lucratividade, clique em Grupo Lucr. Selecione o grupo que deseja e clique em OK;
17. Para gerar o arquivo/relatĂłrio, clique em Preview;
18. O sistema processa o arquivo no diretĂłrio informado. Clique em OK;
19. No mesmo momento, o sistema mostra o relatĂłrio conforme os dados selecionados.
Entendendo os Campos RelatĂłrio AnĂĄlise Itens em Estoque
Dados do relatĂłrio:
Desenho: cĂłdigo do produto.
Descrição: nome do produto.
Local: localização do item no estoque.
Referência: número da referência da peça.
Qtde. Est.: quantidade do produto no estoque.
Qtde Trânsito: exibe a quantidade das peças em trânsito no relatório.
Qtde. Ped: quantidade do produto com pedido de compra em aberto.
Qtde. Oficina: quantidade requisitada na Oficina em O.S., sem emissĂŁo de nota fiscal.
ABC Pop, ABC Estoque, ABC Venda, ABC Consumo, ABC Demanda: classificação do produto.
Quant. Quali.: classificação qualitativa/quantitativa.
Custo MĂŠdio: valor do custo mĂŠdio do produto.
Preço Público: preço público.
Preço Públ. Suger.: preço público sugerido.
Preço Reposição: valor de compra do produto.
Preço Garantia: valor pago pela Fåbrica, quando o item estå em garantia.
GL: grupo de lucratividade.
V.M.M: valor da venda mĂŠdia mensal (ĂŠ a mĂŠdia ponderada da quantidade vendida no mĂŞs multiplicada pelo peso e dividido pela soma dos pesos dos Ăşltimos 6 meses).
Est. Ideal: Ê a venda mÊdia diåria multiplicada pelo somatório do prazo de entrega + frequência de pedido + estoque de segurança.
Dt de SaĂda: data de saĂda do item no estoque.
Dt. de Entrada: data de entrada do item no estoque.