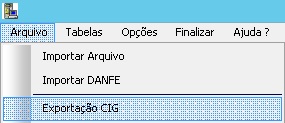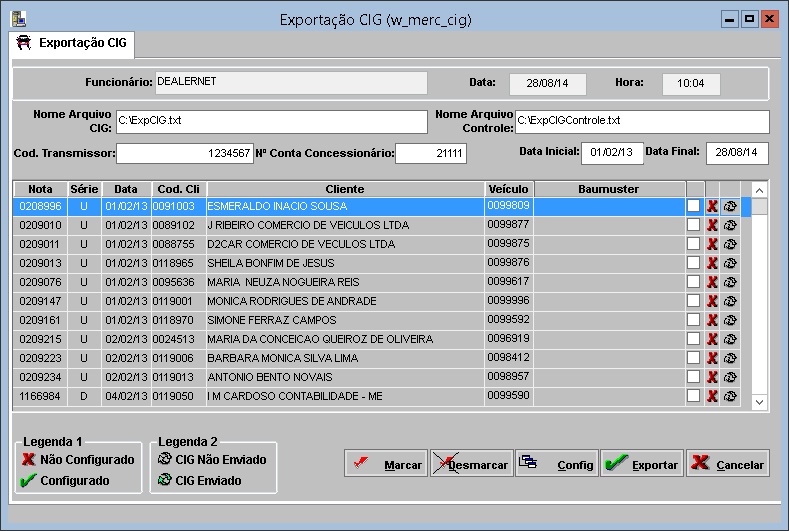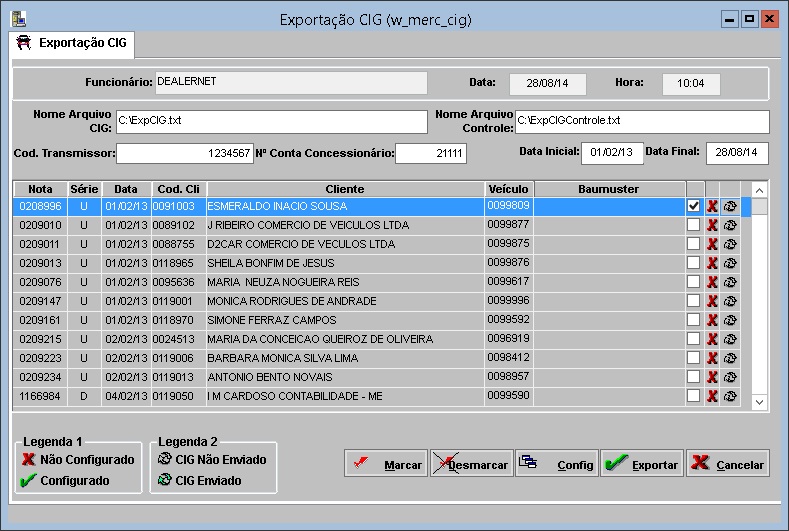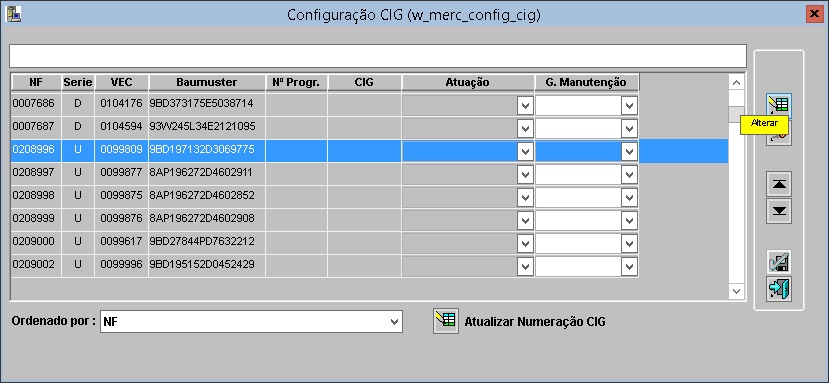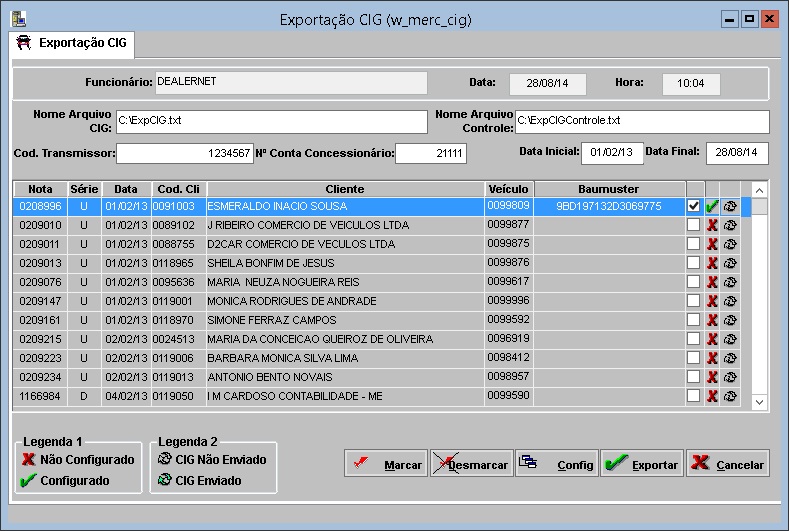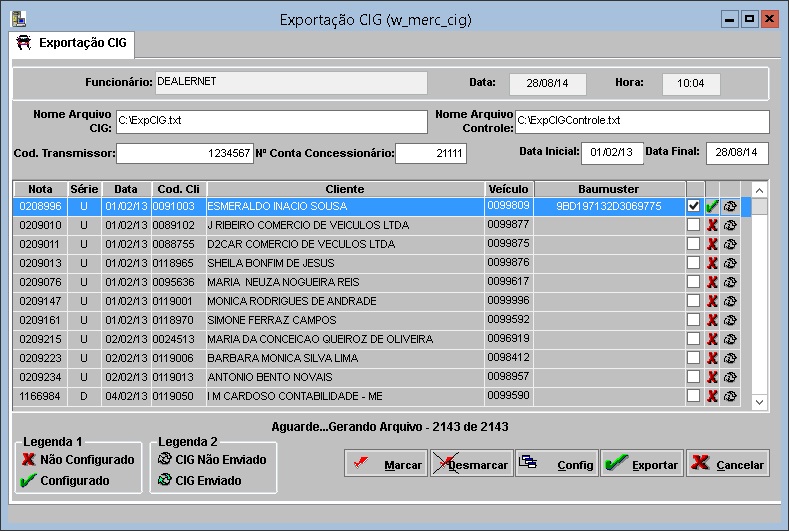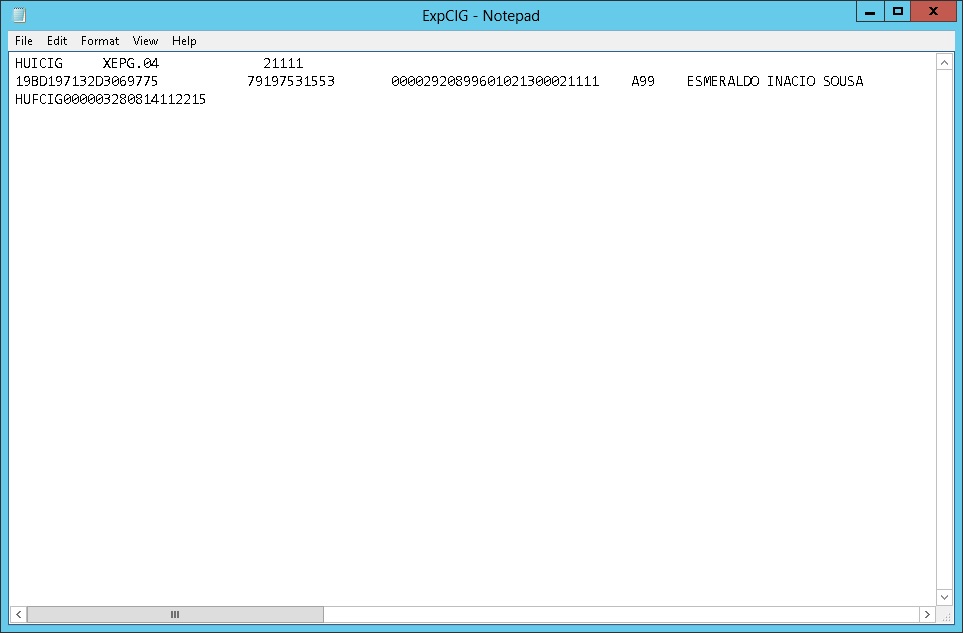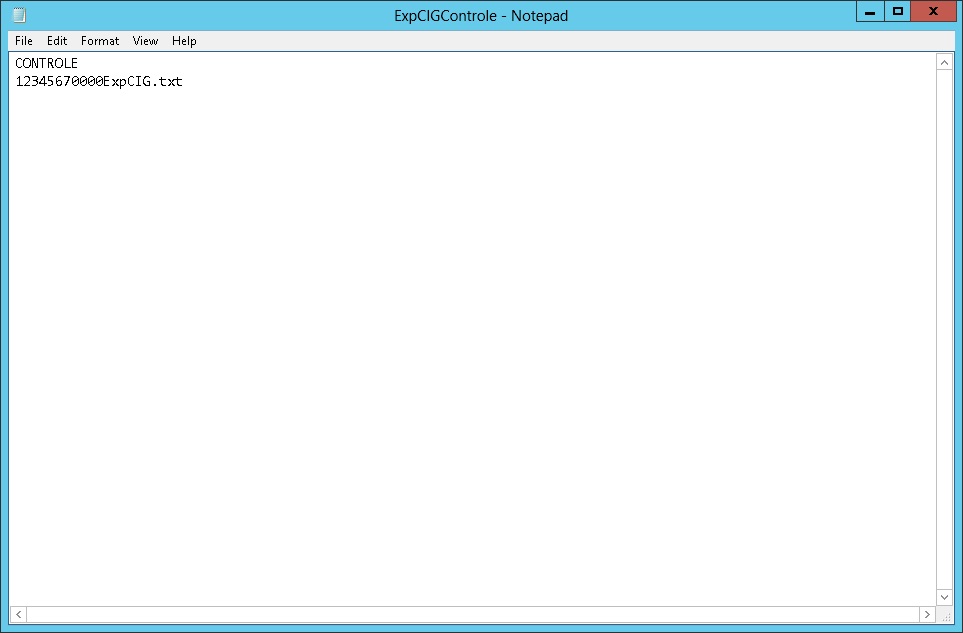De Dealernet Wiki | Portal de Soluçăo, Notas Técnicas, Versőes e Treinamentos da Açăo Informática
(âComo Realizar Exportação CIG) |
(âComo Realizar Exportação CIG) |
||
| (3 ediçÔes intermediårias não estão sendo exibidas.) | |||
| Linha 1: | Linha 1: | ||
= Introdução = | = Introdução = | ||
| - | <p align="justify">No processo Exportação CIG sĂŁo exportados todos os veĂculos vendidos do CIG (Certificado de InĂcio de Garantia) atravĂ©s da geração de arquivos. Antes de exportar, Ă© obrigatĂłria a configuração dos veĂculos com as informaçÔes de ''Baumuster'' (nĂșmero do chassi do veĂculo), ''NÂș Progr.'', ''CIG'', ''Ărea de Atuação'' e ''Grupo de Manutenção''. Lembrando que os dados "Baumuster" (nĂșmero do chassi do veĂculo), "NÂș Progr." (numeração progressiva) e "CIG" jĂĄ vem preenchidos de forma automĂĄtica pelo sistema.</p> | + | <p align="justify">No processo Exportação CIG sĂŁo exportados todos os veĂculos vendidos do CIG (Certificado de InĂcio de Garantia) atravĂ©s da geração de arquivos. Antes de exportar, Ă© obrigatĂłria a configuração dos veĂculos com as informaçÔes de ''Baumuster'' (nĂșmero do chassi do veĂculo), ''NÂș Progr.'', ''CIG'', ''Ărea de Atuação'' e ''Grupo de Manutenção''. Lembrando que os dados "Baumuster" (nĂșmero do chassi do veĂculo), "NÂș Progr." (numeração progressiva) e numeração "CIG" jĂĄ vem preenchidos de forma automĂĄtica pelo sistema.</p> |
= Realizando Exportação CIG = | = Realizando Exportação CIG = | ||
| Linha 29: | Linha 29: | ||
:[[Arquivo:Exportacaocigmercedes6.jpg]]: indica que o CIG foi enviado. | :[[Arquivo:Exportacaocigmercedes6.jpg]]: indica que o CIG foi enviado. | ||
| - | + | [[Arquivo:Exportacaocigmercedes2.jpg]] | |
'''5.''' Selecione veĂculo a ser configurado. Clique no botĂŁo '''Config'''; | '''5.''' Selecione veĂculo a ser configurado. Clique no botĂŁo '''Config'''; | ||
| Linha 46: | Linha 46: | ||
'''Nota:''' | '''Nota:''' | ||
| - | * <p align="justify">No campo ''Ordenar por'' pode-se ordenar os veĂculos por ''NF'', ''SĂ©rie'', ''VEC'' (cĂłdigo do veĂculo), ''Baumuster'' (nĂșmero do chassi do veĂculo), ''Nr Progr.'' (numeração progressiva) ou ''CIG''.</p> | + | * <p align="justify">No campo ''Ordenar por'' pode-se ordenar os veĂculos por ''NF'', ''SĂ©rie'', ''VEC'' (cĂłdigo do veĂculo), ''Baumuster'' (nĂșmero do chassi do veĂculo), ''Nr Progr.'' (numeração progressiva) ou numeração ''CIG''.</p> |
[[Arquivo:Exportacaocigmercedes8.jpg]] | [[Arquivo:Exportacaocigmercedes8.jpg]] | ||
| - | <p align="justify">'''8.''' Informe ĂĄrea de '''Atuação''' e '''Grupo da Manutenção'''. Clique '''Confirma'''. ''Os dados das colunas "Baumuster" (nĂșmero do chassi do veĂculo), "NÂș Progr." (numeração progressiva) e "CIG" jĂĄ vem preenchidos'';</p> | + | <p align="justify">'''8.''' Informe ĂĄrea de '''Atuação''' e '''Grupo da Manutenção'''. Clique '''Confirma'''. ''Os dados das colunas "Baumuster" (nĂșmero do chassi do veĂculo), "NÂș Progr." (numeração progressiva) e numeração "CIG" jĂĄ vem preenchidos'';</p> |
| + | '''Nota:''' | ||
| + | * Utilize o botão ''"Atualizar Numeração CIG"'' para alterar a numeração progressiva e do CIG. | ||
| + | |||
'''9.''' Em seguida clique '''Sair'''; | '''9.''' Em seguida clique '''Sair'''; | ||
Edição atual tal como 14h08min de 28 de agosto de 2014
Introdução
No processo Exportação CIG sĂŁo exportados todos os veĂculos vendidos do CIG (Certificado de InĂcio de Garantia) atravĂ©s da geração de arquivos. Antes de exportar, Ă© obrigatĂłria a configuração dos veĂculos com as informaçÔes de Baumuster (nĂșmero do chassi do veĂculo), NÂș Progr., CIG, Ărea de Atuação e Grupo de Manutenção. Lembrando que os dados "Baumuster" (nĂșmero do chassi do veĂculo), "NÂș Progr." (numeração progressiva) e numeração "CIG" jĂĄ vem preenchidos de forma automĂĄtica pelo sistema.
Realizando Exportação CIG
Como Realizar Exportação CIG
MĂDULO INTEGRAĂĂO FĂBRICA
1. No menu principal clique Arquivo e Exportação CIG;
2. Na janela Exportação CIG informe Diretório e Nome do Arquivo CIG;
3. Em seguida informe DiretĂłrio e Nome do Arquivo Controle;
4. Informe CĂłdigo Transmissor, NĂșmero da Conta do ConcessionĂĄrio, Data Inicial e Data Final. Clique TAB;
Entendendo as opçÔes:
5. Selecione veĂculo a ser configurado. Clique no botĂŁo Config;
Nota:
- Utilize o botão Marcar para marcar todas as opçÔes. E Desmarcar para desmarcar todas as opçÔes.
6. Na janela Configuração CIG selecione a nota fiscal do veĂculo a ser configurado;
Nota:
- O nĂșmero da nota fiscal deve ser o mesmo da janela Exportação CIG.
7. Clique Alterar;
Nota:
-
No campo Ordenar por pode-se ordenar os veĂculos por NF, SĂ©rie, VEC (cĂłdigo do veĂculo), Baumuster (nĂșmero do chassi do veĂculo), Nr Progr. (numeração progressiva) ou numeração CIG.
8. Informe ĂĄrea de Atuação e Grupo da Manutenção. Clique Confirma. Os dados das colunas "Baumuster" (nĂșmero do chassi do veĂculo), "NÂș Progr." (numeração progressiva) e numeração "CIG" jĂĄ vem preenchidos;
Nota:
- Utilize o botão "Atualizar Numeração CIG" para alterar a numeração progressiva e do CIG.
9. Em seguida clique Sair;
10. Na janela Exportação CIG o Ăcone (![]() ) indica que o veĂculo foi configurado;
) indica que o veĂculo foi configurado;
11. Clique Exportar;
12. Arquivo sendo exportado;
13. Arquivo exportado. Clique OK;
14. Arquivos são salvos nos diretórios informados na exportação.