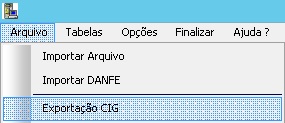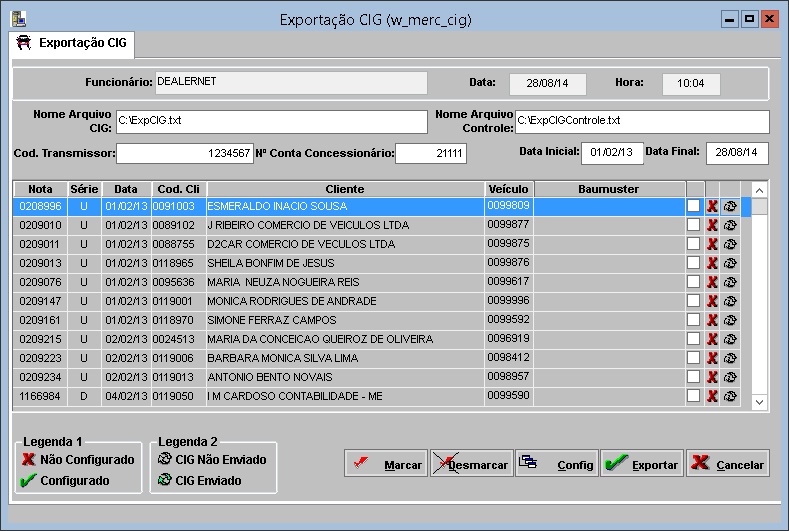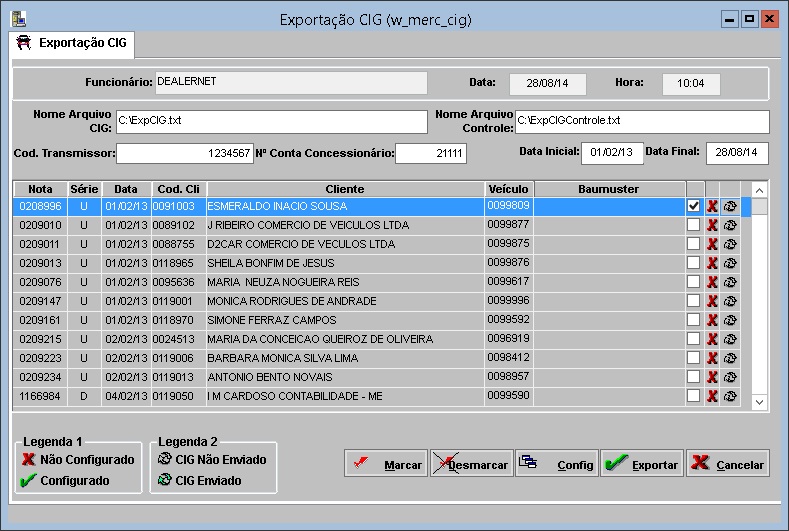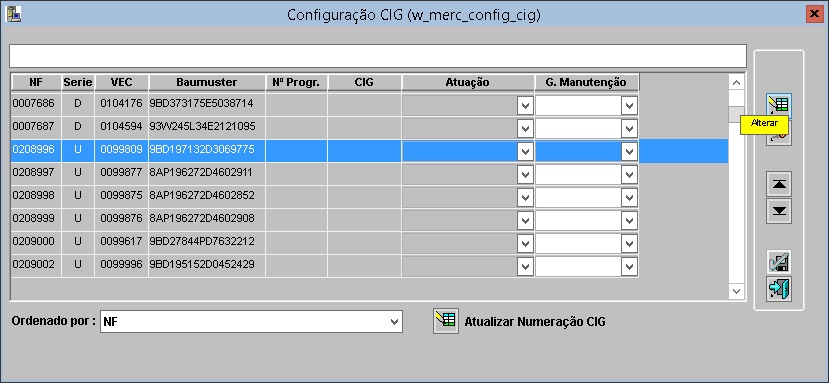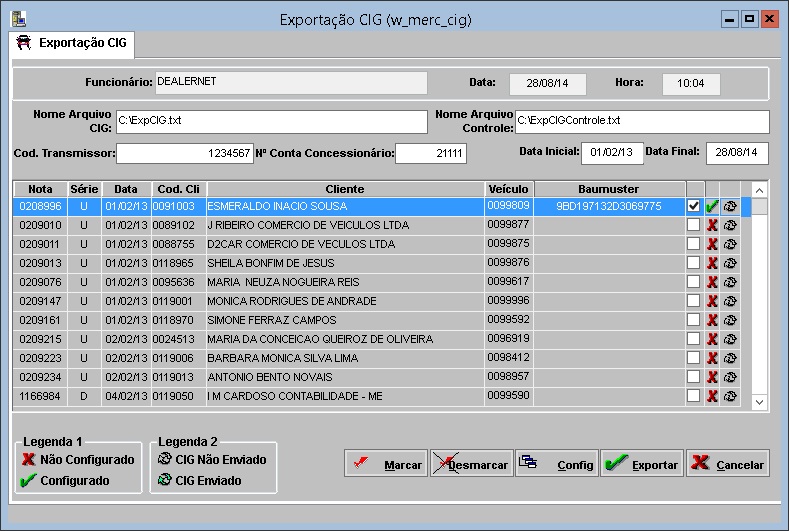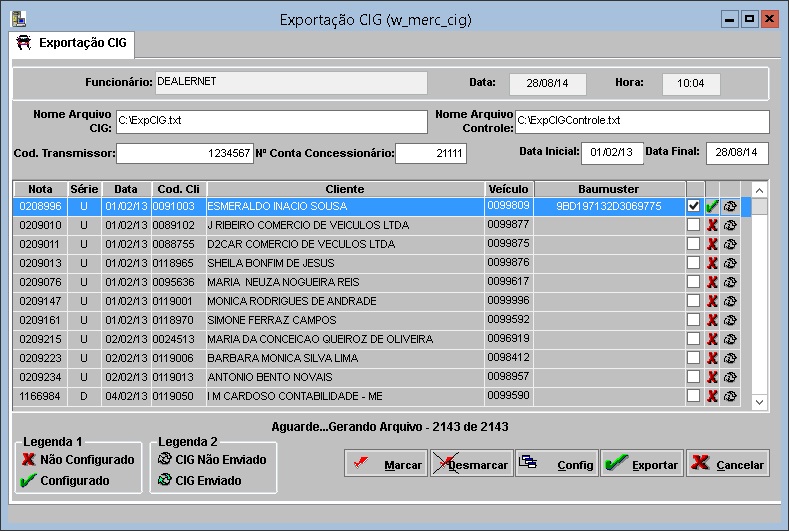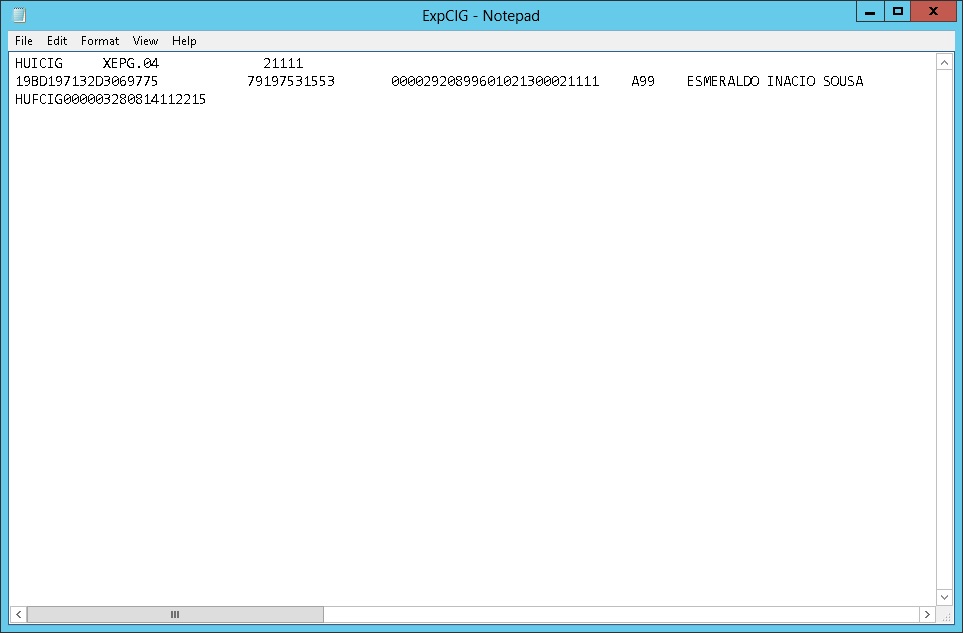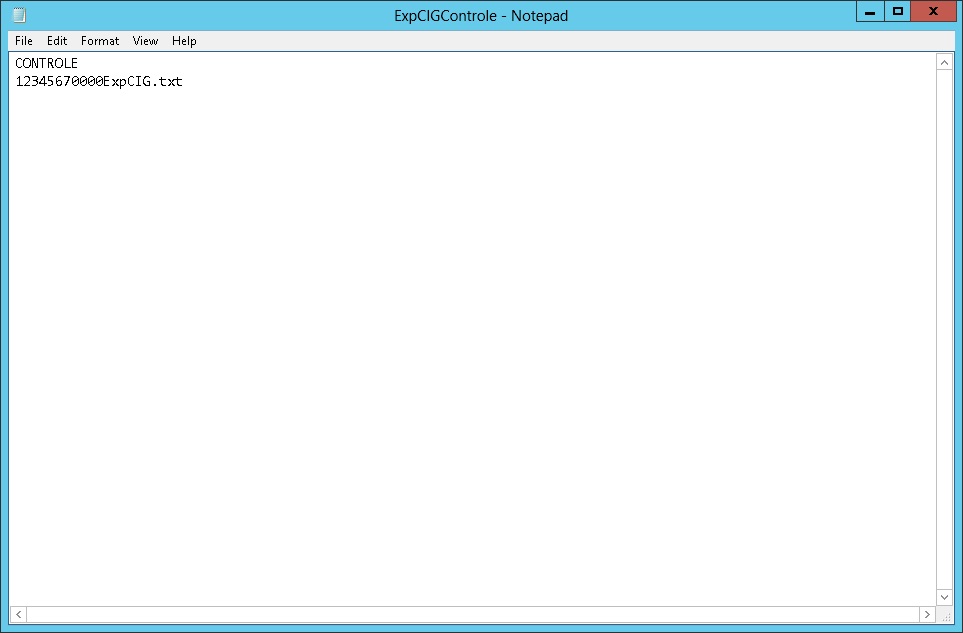De Dealernet Wiki | Portal de SoluÓÐo, Notas TÕcnicas, Vers¾es e Treinamentos da AÓÐo InformÃtica
(ãComo Realizar ExportaûÏûÈo CIG) |
(ãIntroduûÏûÈo) |
||
| Linha 1: | Linha 1: | ||
= IntroduûÏûÈo = | = IntroduûÏûÈo = | ||
| - | <p align="justify">No processo ExportaûÏûÈo CIG sûÈo exportados todos os veûÙculos vendidos do CIG (Certificado de InûÙcio de Garantia) atravûˋs da geraûÏûÈo de arquivos. Antes de exportar, ûˋ obrigatû°ria a configuraûÏûÈo dos veûÙculos com as informaûÏûçes de Baumuster, Nô¤ Progr., CIG, AtuaûÏûÈo e G. ManutenûÏûÈo.</p> | + | <p align="justify">No processo ExportaûÏûÈo CIG sûÈo exportados todos os veûÙculos vendidos do CIG (Certificado de InûÙcio de Garantia) atravûˋs da geraûÏûÈo de arquivos. Antes de exportar, ûˋ obrigatû°ria a configuraûÏûÈo dos veûÙculos com as informaûÏûçes de ''Baumuster'' (nû¤mero do chassi do veûÙculo), ''Nô¤ Progr.'', ''CIG'', ''ûrea de AtuaûÏûÈo'' e ''G. ManutenûÏûÈo''.</p> |
= Realizando ExportaûÏûÈo CIG = | = Realizando ExportaûÏûÈo CIG = | ||
EdiûÏûÈo de 11h27min de 28 de agosto de 2014
IntroduûÏûÈo
No processo ExportaûÏûÈo CIG sûÈo exportados todos os veûÙculos vendidos do CIG (Certificado de InûÙcio de Garantia) atravûˋs da geraûÏûÈo de arquivos. Antes de exportar, ûˋ obrigatû°ria a configuraûÏûÈo dos veûÙculos com as informaûÏûçes de Baumuster (nû¤mero do chassi do veûÙculo), Nô¤ Progr., CIG, ûrea de AtuaûÏûÈo e G. ManutenûÏûÈo.
Realizando ExportaûÏûÈo CIG
Como Realizar ExportaûÏûÈo CIG
MûDULO INTEGRAûûO FûBRICA
1. No menu principal clique Arquivo e ExportaûÏûÈo CIG;
2. Na janela ExportaûÏûÈo CIG informe Diretû°rio e Nome do Arquivo CIG;
3. Em seguida informe Diretû°rio e Nome do Arquivo Controle;
4. Informe Cû°digo Transmissor, Nû¤mero da Conta do ConcessionûÀrio, Data Inicial e Data Final. Clique TAB;
Entendendo as opûÏûçes:
![]() : indica que o veûÙculo nûÈo foi configurado;
: indica que o veûÙculo nûÈo foi configurado;
![]() : indica que o veûÙculo que o veûÙculo foi configurado;
: indica que o veûÙculo que o veûÙculo foi configurado;
![]() : indica que o CIG nûÈo foi enviado;
: indica que o CIG nûÈo foi enviado;
![]() : indica que o CIG foi enviado.
: indica que o CIG foi enviado.
5. Selecione veûÙculo a ser configurado. Clique no botûÈo Config;
Nota:
- Utilize o botûÈo Marcar para marcar todas as opûÏûçes. E Desmarcar para desmarcar todas as opûÏûçes.
6. Na janela ConfiguraûÏûÈo CIG selecione a nota fiscal do veûÙculo a ser configurado;
Nota:
- O nû¤mero da nota fiscal deve ser o mesmo da janela ExportaûÏûÈo CIG.
7. Clique Alterar;
Nota:
- No campo Ordenar por pode-se ordenar os veûÙculos por NF, Sûˋrie, VEC (cû°digo do veûÙculo), Baumuster (nû¤mero do chassi do veûÙculo), Nr Progr. (numeraûÏûÈo progressiva) ou CIG.
8. Informe ûÀrea de AtuaûÏûÈo e Grupo da ManutenûÏûÈo. Clique Confirma. Os dados das colunas "Baumuster" (nû¤mero do chassi do veûÙculo), "Nô¤ Progr." (numeraûÏûÈo progressiva) e "CIG" jûÀ vem preenchidos;
9. Em seguida clique Sair;
10. Na janela ExportaûÏûÈo CIG o ûÙcone (![]() ) indica que o veûÙculo foi configurado;
) indica que o veûÙculo foi configurado;
11. Clique Exportar;
12. Arquivo sendo exportado;
13. Arquivo exportado. Clique OK;
14. Arquivos sûÈo salvos nos diretû°rios informados na exportaûÏûÈo.